注意: 本文中的信息适用于 个人帐户的 Clipchamp。 它描述的特性或功能在 Clipchamp 的工作版本中不可用。
从导出页面在 Clipchamp 中完成编辑后,可以直接将视频上传到 YouTube。
本文列出了在 Clipchamp 上解决此上传过程中出现的错误的不同方法,尤其是在以下的情况下:
-
上传似乎成功完成 (达到 100%) 但 YouTube 频道上看不到视频
-
尝试上传到 YouTube 时,会看到错误消息或未发生任何操作
如果视频已上传但未显示在 YouTube 频道上,该怎么办
导出进度栏将达到 100%,当 Clipchamp 成功上传视频时,将显示 YouTube 链接。
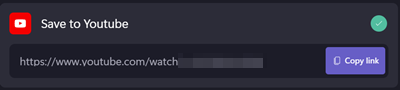
如果你看到此链接,但无法在频道中看到视频,则可能 是因为 YouTube 帐户的隐私设置,你的视频可能不会显示。
尝试在 YouTube 的“视频管理器”中查找视频。 若要访问视频管理器, 请使用此链接 或转到 youtube.com 并登录到你的帐户。 单击“我的频道”,然后单击“视频管理器”,然后单击“视频”。
如果看到上传的视频,可以更改隐私设置,使其在频道上公开显示。
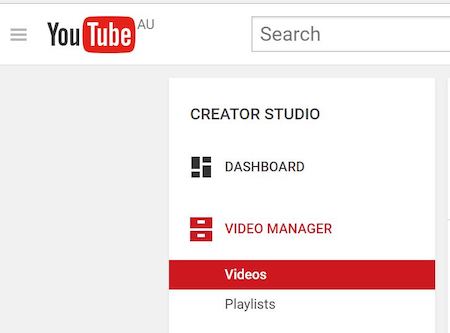
除了上传到 YouTube 之外,我们还建议将 视频保存到计算机。 此保存过程是即时的,不会花费额外的时间。 它可确保在出现任何上传问题时具有本地副本。
看到错误消息或未发生任何操作时该怎么办
如果你使用的是 Clipchamp 的直接 YouTube 上传选项,并在上传过程中看到错误消息,或者上传根本不开始,则可通过以下方法解决错误。
选项 1. 禁用扩展
如果在浏览器中使用 Clipchamp,请禁用可能阻止网站上的元素的扩展,或在扩展的设置中 将 app.clipchamp.com 加入允许列表,然后重新加载页面。
请注意,如果重新加载页面,则必须再次导出视频。 建议将视频保存到计算机,并通过 youtube.com 单独上传。
选项 2. 检查登录名
重新检查是否已 登录到 正确的 YouTube 帐户,然后尝试重新上传。 可以通过在另一个浏览器选项卡中打开 YouTube 来执行此操作。
选项 3。 检查 YouTube 帐户设置
如果视频长度超过 15 分钟,请检查 YouTube 帐户是否已设置用于长视频上传。 请参阅 此 YouTube 帮助文章。
如果已执行上述步骤且问题仍然存在,请尝试删除与 Google 和 YouTube 相关的 app.clipchamp.com 上的浏览器 Cookie。
在 Chrome 浏览器中,可以通过单击浏览器地址栏中的锁符号,然后选择 Cookie 来执行此操作。
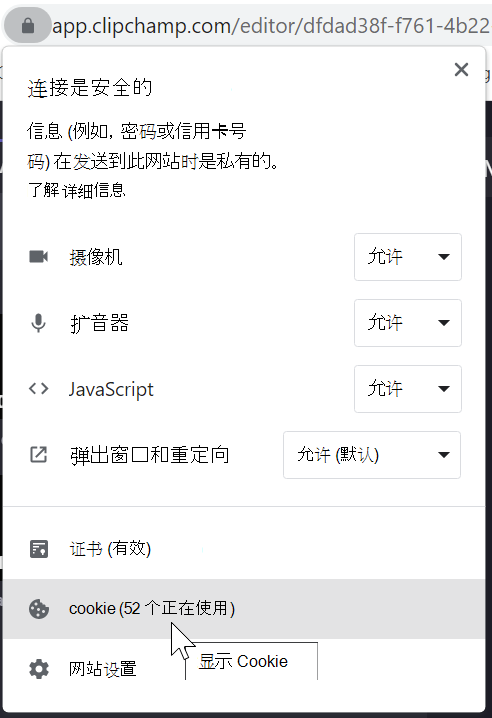
删除弹出窗口中与 Google 和 YouTube 相关的所有条目,例如 accounts.google.com 和 google.com。
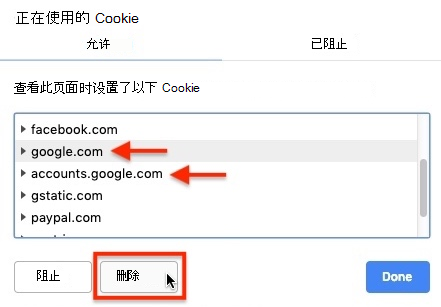
关闭弹出窗口并重新加载页面。
接下来,再次尝试导出和上传视频。 系统将提示你再次登录并连接 YouTube 帐户。
如上所述,我们还建议将视频保存到计算机,如果尝试本文中的故障排除建议后,如果来自 Clipchamp 的上传仍然失败,可以选择直接在 youtube.com 上上传视频。







