注意: 我们希望能够尽快以你的语言为你提供最新的帮助内容。 本页面是自动翻译的,可能包含语法错误或不准确之处。我们的目的是使此内容能对你有所帮助。可以在本页面底部告诉我们此信息是否对你有帮助吗? 请在此处查看本文的 英文版本 以便参考。
轻松展示下一次演示。 借助 Office Remote,可使用你的手机远程控制你的电脑上的文件。 使用蓝牙连接设备后,你自己可以四处走动,把注意力集中到受众身上。
如何使用 Office Remote
在 PowerPoint 演示文稿中
使用手机可以执行以下操作:
-
转到演示文稿中的第一张或最后一张幻灯片
-
查看幻灯片缩略图并在幻灯片之间跳转
-
参考演讲者备注
-
查看演示文稿计时器和幻灯片计数
-
使用激光笔让受众注意演示文稿的重要部分
在 Excel 工作表中
使用手机可以执行以下操作:
-
轻扫工作表
-
与数据透视表、筛选器和切片器中的数据交互
-
放大和缩小
-
向上和向下滚动
在 Word 文档中
使用手机可以执行以下操作:
-
跳转到文档中的标题
-
查看批注
-
逐页向上和向下滚动
-
逐行向上和向下滚动
要求
若要使用 Office Remote,你需要将你的手机与支持蓝牙的电脑配对。 你还需要:
-
你的电脑上安装有 Office 2013。 Office Remote 只能与最新版本的 Office 配合使用。
-
Office Remote 加载项的 Office 2013。如果尚未安装此操作,通过电子邮件发送自己此链接并将其打开您的 PC 上: http://go.microsoft.com/fwlink/?LinkID=321985
-
Windows Phone OS 8 或者 Android 手机 4.0,Ice Cream Sandwich
将你的电脑和手机配对
Windows 8
-
转到“Bluetooth 设置”>“Bluetooth”>“开”。
-
在手机上,转到“设置”>“蓝牙”>“开”。
-
当你的计算机的名称显示在手机屏幕上时,点击“点按后可与之配对”。
注意: 在 Android 手机上,请点击“设置”下的“蓝牙”选项,查看可配对的设备的列表。
-
在电脑上,选择“配对准备已就绪”>“配对”。
-
配对后,同一 PIN 将出现在两个设备上。 在你确认后,设备将指明它们已连接。
提示: 如果此状态稍后更改为“未连接”,请不要担心。 一旦两个设备完成配对,无需重新连接。
Windows 7
若要在 Windows 7 电脑上打开蓝牙,请转到“Bluetooth 设置”,选择“选项”,然后选择“允许 Bluetooth 设备查找此计算机”复选框。 如果无法找到“Bluetooth 设置”对话框,则你的电脑可能没有蓝牙硬件。
使用 Office Remote 进行演示
将手机与电脑配对后,请执行下列操作:
-
确保你的电脑上安装了适用于 Office 2013 的 Office Remote 加载项(此链接在电话应用中可用)。
-
在电脑上,打开要演示的文件,在“Office Remote”选项卡上,选择“Office Remote”、“启用”。
-
在手机上,打开 Office Remote。 你在步骤 2 中打开的文件以及你的电脑上打开的任何其他内容应显示为一个列表。
-
点击打开一个文件并开始演示。
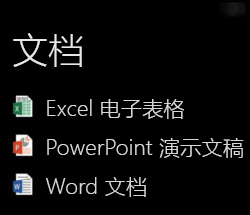
在 PowerPoint 中使用激光笔
-
下面介绍了如何在 Windows 和 Android 手机上使用激光笔:
-
Windows Phone:转到所需的幻灯片,然后点击

-
Android 手机:点击并按住幻灯片预览。
-
-
在希望激光笔显示的屏幕上平移。 演示屏幕上将出现红色圆点。
关于只读和受保护的文件
当你演示只读文件或者存储在服务器上并在受保护视图中打开的文件时,某些功能可能无法按预期运行,例如无法在 PowerPoint 中使用激光笔和缩略图视图。 如果你信任文档的来源,最好先启用编辑,然后再开始演示。
启用辅助功能
你可以启用屏幕放大器来放大屏幕,并设置高对比度来以高对比度查看。
-
启用屏幕放大器来放大屏幕
在 Windows Phone 的“设置”上,点击“轻松访问”并启用“屏幕放大器”。 若要放大,请用两根手指双击。 若要更改放大级别,请用两根手指双击并按住,然后张开或合拢手指。
在 Android 手机的“设置”上,点击“辅助功能”并启用“放大手势”。 可点击屏幕三次来放大和缩小。
-
启用高对比度获取更好的可见性
在 Windows Phone 的“设置”上,点击“轻松访问”并启用“高对比度”。
在 Android 手机的“设置”上,点击“辅助功能”并打开“高对比度文字”。
帮助我们改进
您可以选择要向我们发送信息以帮助改进 Office Remote。此信息不用于标识或与您联系。有关详细信息,请参阅Microsoft 隐私声明。







