本文适用于希望通过 Windows 使用语音控制电脑和创作文本的用户。 本文是对 Windows 的辅助功能支持内容集的一部分,你可以在其中找到有关 Windows 辅助功能的详细信息。 有关常规帮助,请访问 Microsoft 支持主页。
使用语音访问听写文本和创作文档时,可以使用语音命令选择文本并编辑所选文本。 可以选择最后口述的文本、特定文本,也可以选择多个字符、单词、行或段落。 有关语音访问命令的列表,请转到 “语音访问命令列表”。
语音访问是 Windows 11 的一项功能,支持每个人仅使用自己的语音就能控制电脑和创作文本,而无需 Internet 连接。 例如,可以打开和切换应用、浏览 Web 以及使用语音阅读和创建电子邮件。 有关详细信息,请转到使用语音访问控制电脑和使用语音创作文本。
语音访问在 Windows 11 版本 22H2 及更高版本中可用。 有关Windows 11 22H2 新功能以及如何获取更新的详细信息,请参阅最近 Windows 更新中的新增功能。 不确定所拥有的 Windows 版本? 请参阅:查找 Windows 版本。
如果要选择和编辑刚刚口述的文本,请说“选择该文本”。
若要选择之前听写的文本的特定部分,请说“选择上一个”或“选择下一个”,后跟要选择的单词、字符、行或段落数。 相对于当前光标位置选择文本。
例如,如果光标位于单词“交互”的开头,并且你说“选择前两个单词”,则会选择单词“帮助你”。
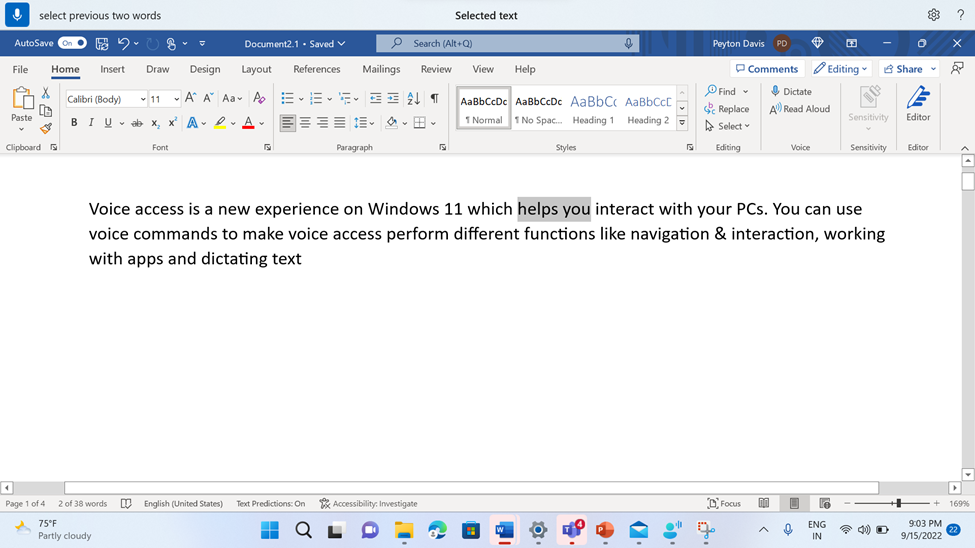
若要选择文本框中的任何短语,而不考虑光标位置,请说“选择”,后跟短语。 例如,若要选择短语“语音访问”,请说“选择语音访问”。 如果出现多个短语“语音访问”,则语音访问在所有匹配项上都带有编号标签,并要求你选择所需的实例。 然后说“单击”,然后是与要选择的短语实例关联的数字。 例如,“单击一个”选择第一行上的第一个语音访问。
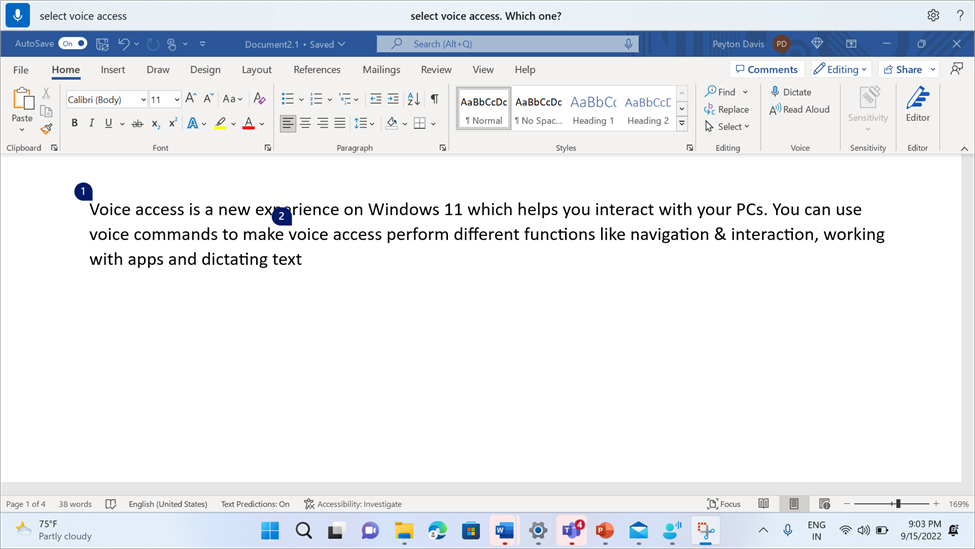
还可以在文本框中选择文本范围。 为此,请说“选择自”,然后说区域中的起始文本,然后说“To”,然后说区域的结束文本。 例如,“从命令中选择函数”选择两个单词之间的所有内容。
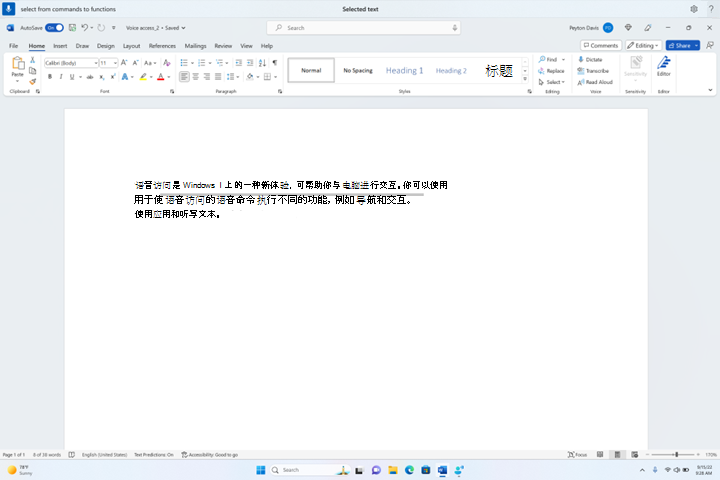
|
执行此操作 |
说出这样的内容 |
示例 |
|---|---|---|
|
选择你听写的最后一个文本。 |
“选择该” |
|
|
选择文本框中的所有文本。 |
“全选” |
|
|
在文本框中选择特定文本。 |
“选择<文本>” |
“选择 hello world” |
|
在文本框中选择文本范围。 |
“从<文本 1>中选择<文本 2>” |
“从命令中选择函数” |
|
选择上一个或下一个单词 () 。 |
“选择上一个<>的单词数”或“选择下一个<>的单词数” |
“选择上一个单词”或“选择下一个单词” |
|
选择上一个字符或下一个字符 () 。 |
“选择上一<>的字符数”或“选择下一个<>的字符数” |
“选择上一个字符”或“选择接下来的三个字符” |
|
选择上一行或下一行 () 。 |
“选择上一<>行数” 或“选择下一<>行数” |
“选择前两行”或“选择下一行” |
|
选择上一个或下一个段落 () 。 |
“选择上一个<>段落数”或“选择下一个<>段落数” |
“选择前两个段落”或“选择接下来的三个段落” |
|
清除所选文本。 |
“取消选择” |
若要选择不可编辑的文本,请使用网格覆盖拖动功能。 若要选择图像和其他非文本内容,请使用网格覆盖。 有关详细信息,请参阅 将鼠标与语音配合使用。
注意: 如果其中一个选择命令引发错误,则可以使用其他类型的选择或网格覆盖。
另请参阅
为残障客户提供技术支持
Microsoft 希望尽可能地为所有客户提供最佳体验。 如果你是残障人士或对辅助功能存在疑问,请联系 Microsoft 辅助功能 Answer Desk 寻求技术帮助。 辅助功能 Answer Desk 支持团队接受过使用多种热门辅助技术的培训,并可使用英语、西班牙语、法语和美国手语提供帮助。 请访问 Microsoft 辅助功能 Answer Desk 网站,找出你所在地区的联系人详细信息。
如果你是政府版、商业版或企业版用户,请联系企业版辅助功能 Answer Desk。








