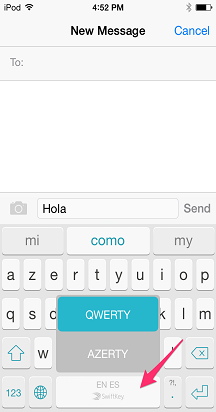Microsoft SwiftKey 键盘允许同时使用最多五种语言。
我们通过不断扫描输入文本来估计正在使用哪些已启用的语言,并相应地调整预测,增强了多语言支持框架,使其更加有效。
Microsoft SwiftKey 目前在 Android 上支持 700 多种语言。 单击此处查看完整列表。
YouTube 视频的链接:如何使用 SwiftKey 在多种语言中键入 - YouTube
1 - 如何添加语言包
若要添加语言包,请执行以下任一操作:
-
打开 Microsoft SwiftKey 应用:点击“语言”
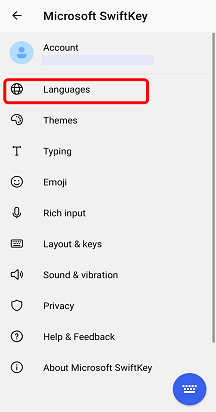
或
-
在工具栏中:点击三个点...>选择“布局”图标>点击“添加”图标。
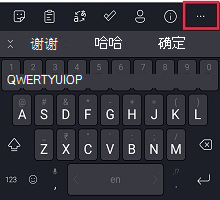

-
从列表中选择要下载的语言 () 。
-
将自动启用语言 () 。
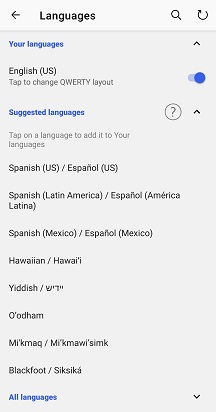
对于具有相同字母/布局的语言,无需在语言之间切换 - 只需开始键入,Microsoft SwiftKey 键盘就能确定你正在使用的语言!
对于具有不同字母 ((即英语和俄语) )的语言,只需在空格键上向左或向右滑动,即可在键入时在它们之间切换。

2 - 如何更新语言包
若要更新已安装的语言包,请执行以下任一操作:
-
打开 Microsoft SwiftKey 应用:点击“语言”
或
-
在工具栏中:点击三个点...>选择“布局”图标>点击“添加”图标。
然后:
-
点击应用右上角的圆形箭头以更新所有已安装的语言包。 (或者,如果) 出现“更新”提示,始终可以手动更新语言包。
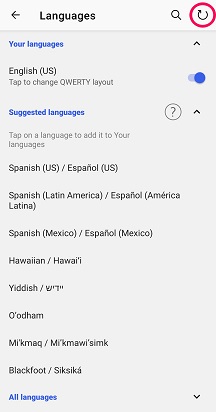
3- 如何删除语言包
若要删除/卸载语言包,请执行以下任一操作:
-
打开 Microsoft SwiftKey 应用:点击“语言”。
-
在工具栏中:点击三个点...>选择“布局”图标>点击“添加”图标。
然后:
-
取消选中要删除的语言包。
-
长按可删除语言。
-
将出现一个对话框,要求你确认操作。 选择“删除”。
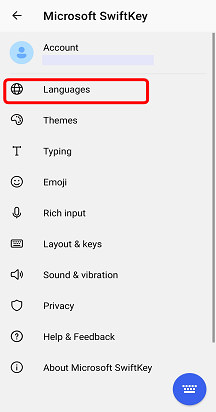
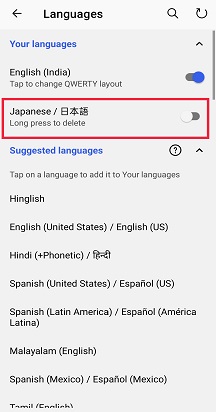
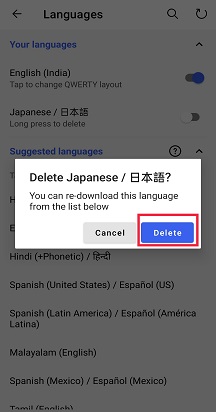
4 - 如何更改布局
为了适应多种语言,Microsoft SwiftKey 键盘提供了许多不同的键盘布局。
使用适用于 iPhone 和 iPad 的 Microsoft SwiftKey,最多可以同时键入两种语言。
可在此处找到当前支持的语言列表。
1 - 选择语言
在 iOS 上,Microsoft SwiftKey 键盘一次最多可使用两种语言。
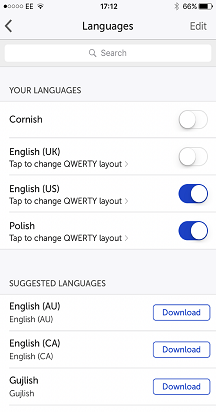
如果已选择两种语言,点击滑块将关闭某个语言,并让你可以随意添加另一种语言。
2 - 如何下载语言包
可以轻松地将语言添加到 Microsoft SwiftKey,只需:
-
打开 Microsoft SwiftKey
-
点击“语言”
-
从列表中选择语言包。 你会注意到,“建议的语言”将首先显示。 还可以使用搜索栏进行搜索。
-
点击“下载”。 默认情况下,将启用新下载的语言包,除非已使用两种语言。
3 - 如何删除语言包
若要从 Microsoft SwiftKey 中删除或删除语言,请:
-
打开 Microsoft SwiftKey
-
点击“语言”
-
点击“编辑”
-
按要删除的语言旁边的红色“删除”符号
-
确认选择
注意:删除语言包不会影响保存到 Microsoft SwiftKey 帐户之前学习的任何字词。
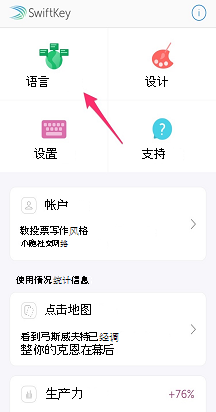
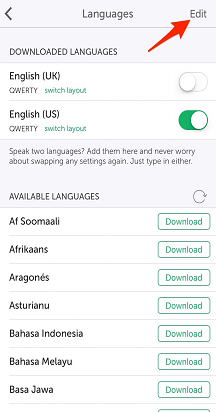
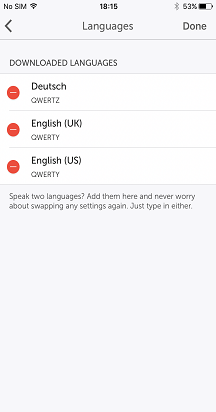
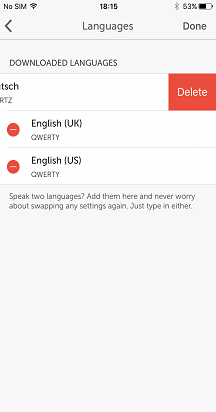
4 - 如何切换语言布局
若要使用相同的键盘布局使用两种语言进行键入,请执行以下操作:
-
打开 Microsoft SwiftKey
-
点击“语言”
-
确保启用的两种语言具有相同的布局 (即选择的 QWERTY)
下次键入时,Microsoft SwiftKey 键盘将自动检测你键入的语言并提供适当的预测。
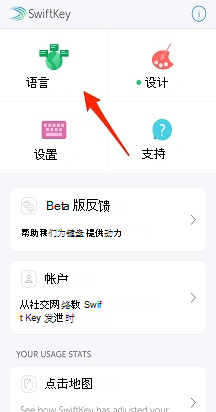
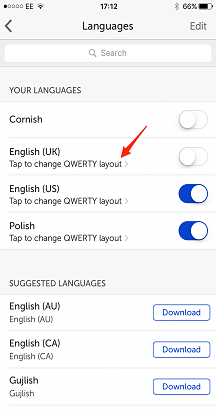
若要使用不同的键盘布局使用两种语言进行键入,请执行以下操作:
-
打开 Microsoft SwiftKey
-
点击“语言”
-
确保启用的两种语言都选择了不同的布局 (即 QWERTY & AZERTY)
-
只需在空格键上向左或向右滑动即可选择所需的布局。 可以选择在两种语言布局之间切换。