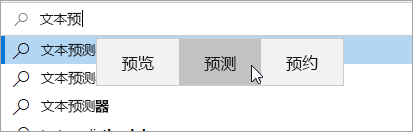打开文本建议Windows 快速完成具有挑战性单词并继续高效工作。 键入时,建议将显示在光标上方,可以轻松选择想要的建议。 根据拼写预测字词;键入更多字母时,将显示新建议和更准确的建议。
-
选择 ( ") >设置"。 或者,按Windows键+I 打开Windows 设置。
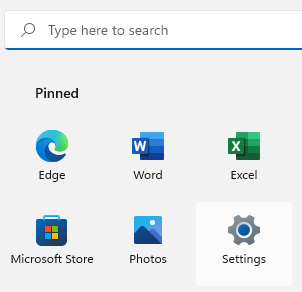
-
在"Windows 设置"中,选择"& 语言"。
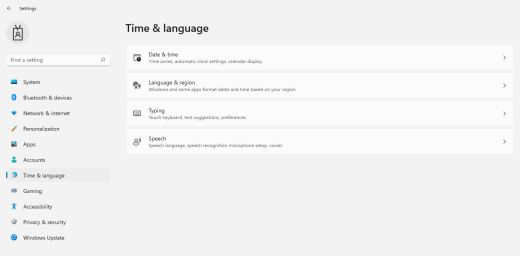
-
在" 语言&菜单中 ,选择" 键入"。
-
在 "键入" 菜单中,打开"在物理键盘开关上键入时显示文本建议 "。 当在物理键盘上键入时,这将启用文本建议。
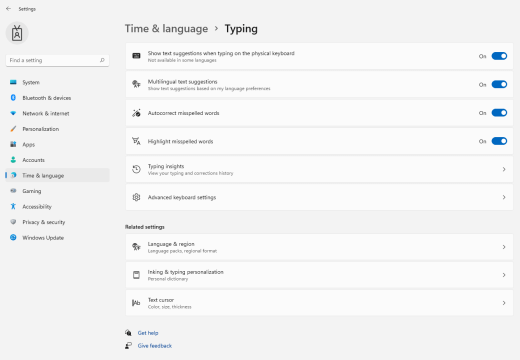
-
如果要使用多种语言的文本预测,请打开多语言 文本建议 开关。
-
更新设置后,请尝试键入内容,例如Microsoft Teams 中的聊天消息、 Word 中的文档或 Web 浏览器中博客文章的评论。 键入时,会显示建议的字词。
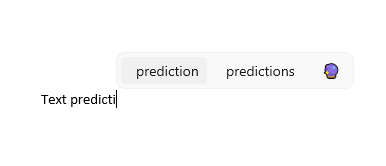
-
若要插入建议,请执行下列操作之一:
-
使用鼠标或触摸屏幕选择它 (电脑支持它) 。
-
按向上键,使用向左键和向右键导航到想要的建议,然后按 Enter 进行选择。
若要在不插入任何建议的情况下关闭建议,请单击建议窗口外部,或按 Esc。
-
另请参阅
-
选择 (") > (设置) "。 或者,按Windows键+I 打开Windows 设置。
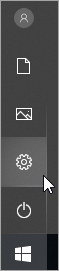
-
在Windows设置 ,选择"设备"。
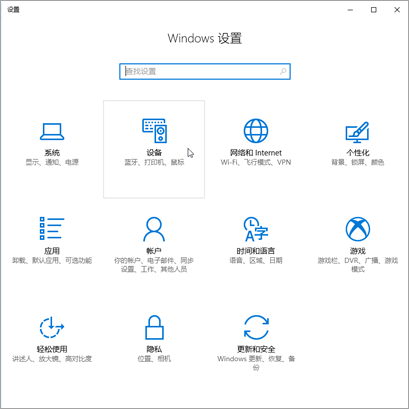
-
在左侧导航窗格中,选择" 键入"。
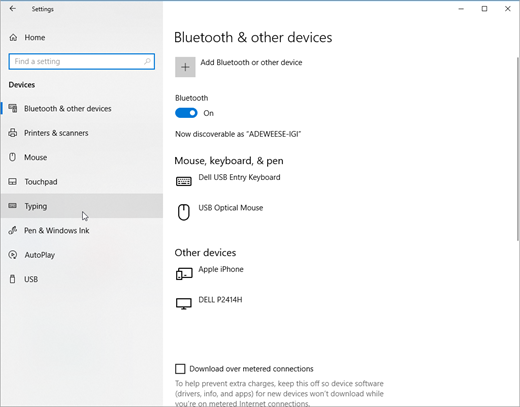
-
在"硬件键盘"下 ,打开"键入时显示文本建议"。 当在物理键盘上键入时,这将启用文本建议。
-
在"键入"下 ,打开"在 software 键盘上键入时显示文本建议"。 在屏幕键盘上键入时,这将启用文本建议。
-
如果要使用多种语言的文本预测,请根据所键入的已识别语言打开"显示文本建议"。
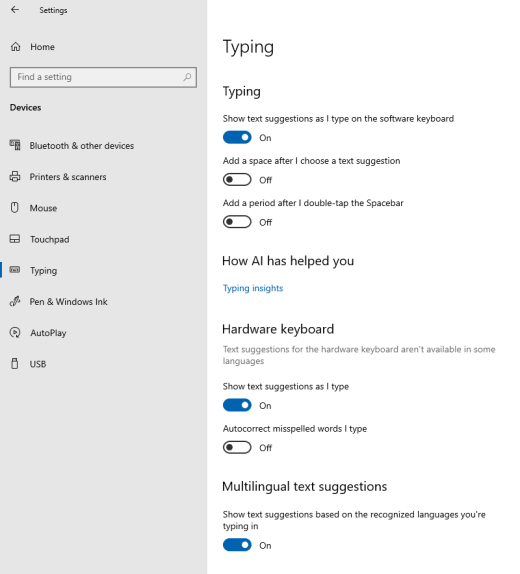
-
更新设置后,请尝试键入内容,例如Microsoft Teams 中的聊天消息、 Word 中的文档或 Web 浏览器中博客文章的评论。 键入时,会显示建议的字词。