只需贴靠一下,组织窗口、优化屏幕空间并最大程度地提高工作效率。
了解在多任务中使用多个桌面的三种不同方法Windows 11。
使用贴靠辅助重新聚焦工作流
“贴靠助手”在你贴靠窗口后,但屏幕上有大量可用空间时显示。 其他所有打开的窗口都将作为缩略图显示在该空间中。
若要使用贴靠辅助,请单击要在屏幕上的空白空间中打开的窗口的缩略图。 如果有两个窗口并排显示,可以同时调整这两个窗口的大小,方法是选择并拖动分隔线。 将一侧的窗口调整为你想要的大小,然后松开鼠标按钮。 另一个窗口将调整自身大小以适应第一个窗口,这样就不会有空的屏幕空间。 若要了解有关详细信息,请参阅 贴靠窗口。
注意: 贴靠辅助仅在两个应用窗口上一次Windows 11 标准版。 了解详细信息
使用桌面贴靠组&透视
处理特定任务时,贴靠两个或更多打开的应用或窗口即可创建贴靠组。 如果希望稍后返回到贴靠组,请将鼠标悬停在任务栏中的某个打开的应用上以找到它。
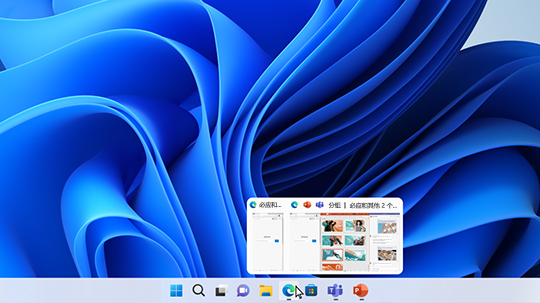
多个桌面非常适用于将无关的持续性项目整理得井井有条,或在会议前快速切换桌面。 若要创建多个桌面,请执行以下操作:
-
在任务栏上,选择"任务视图"图标,然后选择"新建桌面"。
-
打开想要在桌面上使用的应用,然后当你想要切换到其他桌面时,再次选择"任务视图"。
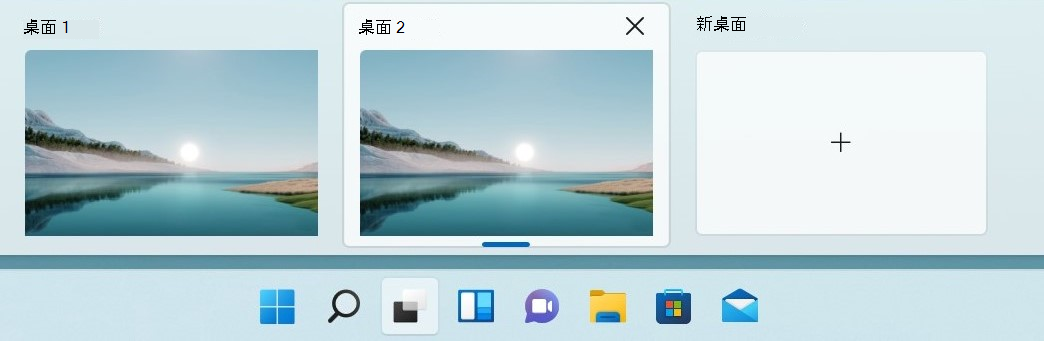
还可以选择每个桌面的不同背景。 更改背景:
-
在任务栏上,选择"任务视图"图标。
-
右键单击要更改的桌面。
-
选择"选择背景"。
-
选择图片。
注意: 如果选择纯色或幻灯片放映,桌面将完全相同。
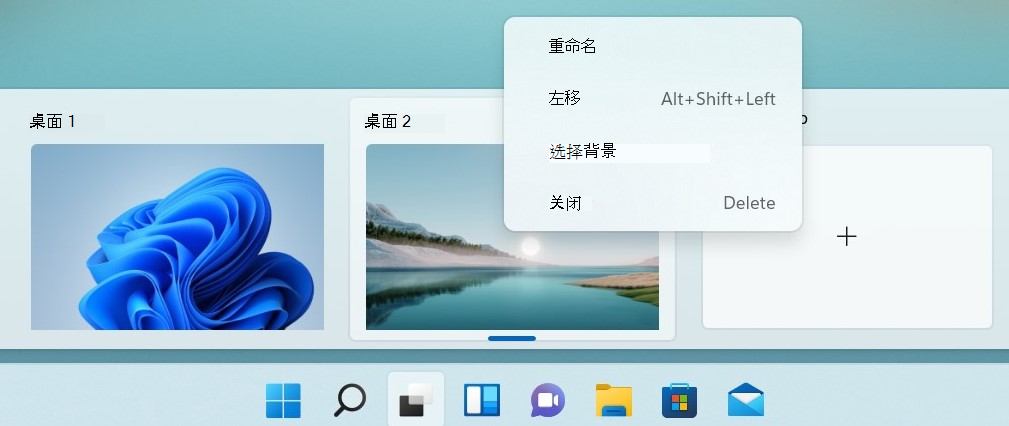
从你离开的地方继续
如果你使用外部或多个显示器,Windows记住你的应用的排列方式。 因此,当你重新插入电脑时,所有内容将自动重新放置。
若要查找这些功能的设置,请转到"开始"菜单>设置>"> 显示>显示"。
了解 Windows 10 中三种不同的多任务处理方法以及如何使用多个桌面。
-
选择 任务栏上的 "任务视图"图标,或按键盘上的 Alt-Tab 查看应用或在应用间切换。
-
若要一次使用两个或以上应用,请按住一个应用窗口的顶部,然后将其拖动到一侧。 然后选择另一个应用,该应用将自动贴靠到位。
-
选择"新建桌面",然后打开想要使用的应用,为家庭版和工作 版创建不同的桌面。







