通过使用一组有限的文件和驱动程序,安全模式可使 Windows 在基本状态下启动。 如果在安全模式下没有出现问题,你就会知道默认设置和基本设备驱动程序不是导致此问题的原因。 在安全模式下观察 Windows 使你能够缩小问题根源的范围,帮助你解决电脑上的问题。
有两种版本的安全模式:“安全模式”和“网络安全模式”。 使用网络的安全模式可添加访问 Internet 和网络上其他计算机所需的网络驱动程序和服务。
从以下部分中进行选择,以了解如何通过“设置”、登录屏幕或者黑屏或空白屏幕在安全模式下启动你的电脑。
-
按键盘上的 Windows 徽标键 + I 打开“设置”。 如果这不起作用,请选择“开始”按钮,然后选择“设置”。
-
选择“ 系统 > 恢复 ”。
打开恢复设置 -
在 “恢复选项”下的“ 高级启动”旁边,选择“ 立即重启”。
-
在电脑重启到“选择一个选项”屏幕后,依次选择“疑难解答”>“高级选项”>“启动设置”>“重启”。 系统可能会要求你输入 BitLocker 恢复密钥。
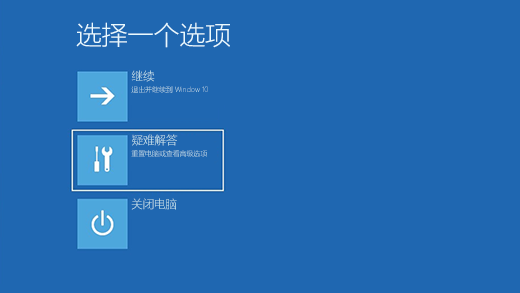
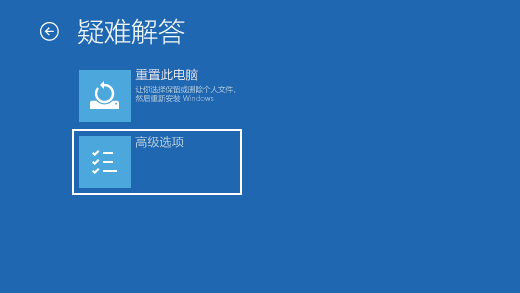
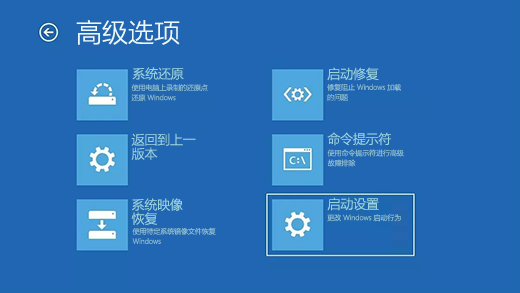
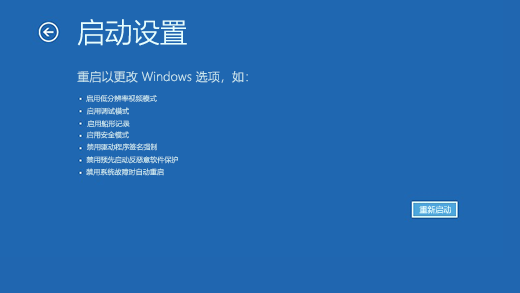
-
在电脑重启后,你将看到一列选项。 选择“4” 或按 F4 以在安全模式下启动电脑。 或者,如果需要使用 Internet,请选择 “5 ”或按 F5 以使用网络实现安全模式。
当你无法打开“设置”以进入安全模式时,请从 Windows 登录屏幕重启设备。
-
在 Windows 登录屏幕上,按住 Shift 键,同时选择“ 电源 > 重启 ”。
-
电脑重启到 “选择选项” 屏幕后,选择“ 排查 > 高级选项” > “启动设置” > 重启。 系统可能会要求你输入 BitLocker 恢复密钥。
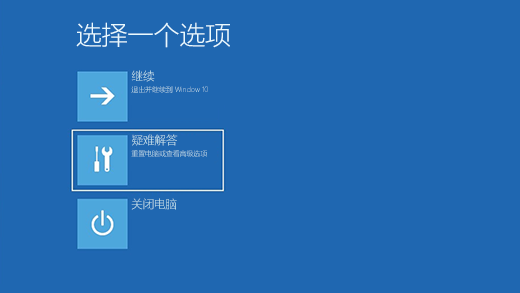
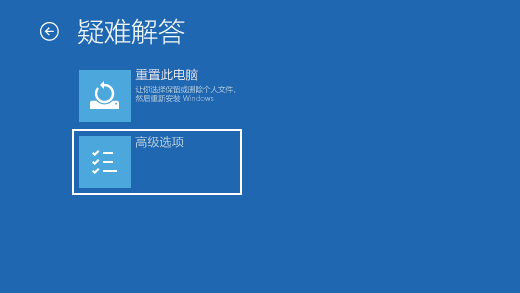
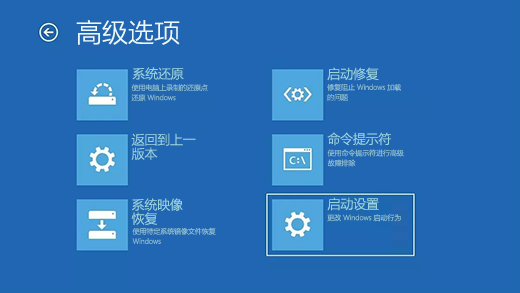
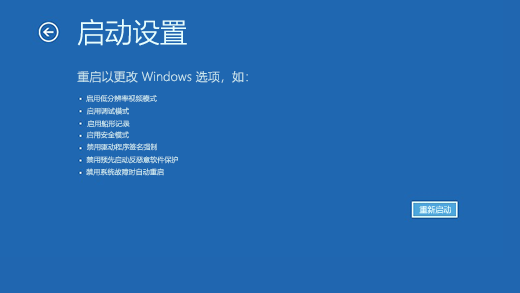
-
在电脑重启后,你将看到一列选项。 选择“4” 或 F4 以在安全模式下启动电脑。 或者,如果需要使用 Internet,请选择 “5 ”或“ F5 ”以“安全模式与网络”。
注意: 如果你已加密你的设备,则需要使用 BitLocker 密钥以在安全模式下启动。
在进入安全模式之前,你需要进入 Windows 恢复环境 (winRE)。 若要执行此操作,你需要关闭和打开设备若干次:
-
按住电源按钮 10 秒钟以关闭你的设备。
-
再次按电源按钮以打开设备。
-
看到 Windows 启动(例如,某些设备在重启时显示制造商的徽标)后,立即按住电源按钮 10 秒钟以关闭你的设备。
-
再次按电源按钮以打开设备。
-
在 Windows 重启时,按住电源按钮 10 秒钟以关闭你的设备。
-
再次按电源按钮以打开设备。
-
允许设备重启到自动修复,然后选择“ 高级选项 ”以输入 winRE。
进入 winRE 后,请按照以下步骤进入安全模式:
-
在 “选择选项” 屏幕上,选择“ 故障排除 > 高级选项” > “启动设置 ”> 重启”。
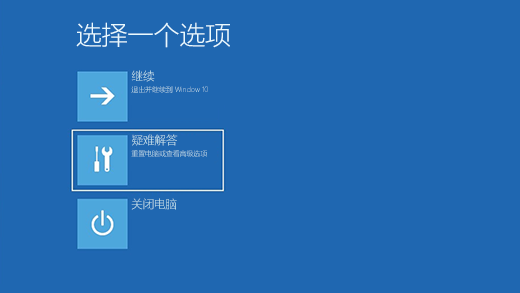
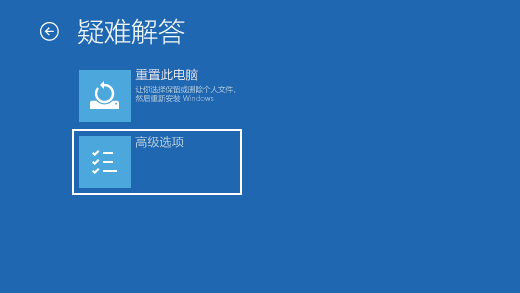
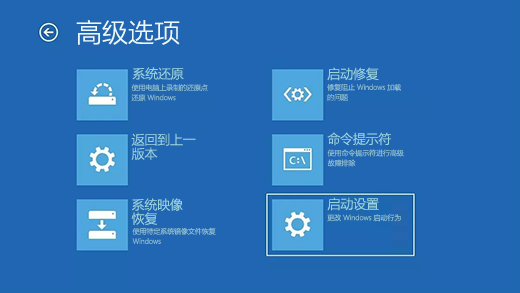
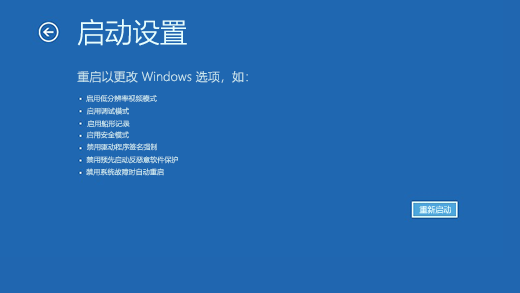
-
在设备重启后,你将看到一列选项。 从列表中选择 “5” 或按 F5 进入“网络安全模式”。
如果需要有关黑屏或空白屏幕错误的详细信息,请参阅黑屏或空白屏幕错误疑难解答。
注意: 重启设备应足以使你从安全模式返回到正常模式。 但是,如果由于某种原因,计算机在重启后仍自行启动进入安全模式,请尝试以下操作:
-
按 Windows 徽标键 + R。
-
在 “打开”框中键入 msconfig,然后选择“确定”。
-
选择 “启动”选项卡。
-
在“启动选项”下,清除“ 安全启动”复选框。
-
按键盘上的 Windows 徽标键 + I 可打开“设置”。 如果这不起作用,请选择“开始”按钮,然后选择“设置”。
-
选择“ 更新&安全 > 恢复 ”。
打开恢复设置 -
在“高级启动”下,选择“立即重启”。
-
电脑重启到 “选择选项” 屏幕后,选择“ 排查 > 高级选项” > “启动设置” > 重启。 系统可能会要求你输入 BitLocker 恢复密钥。
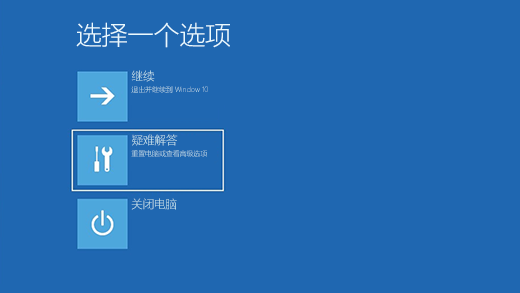
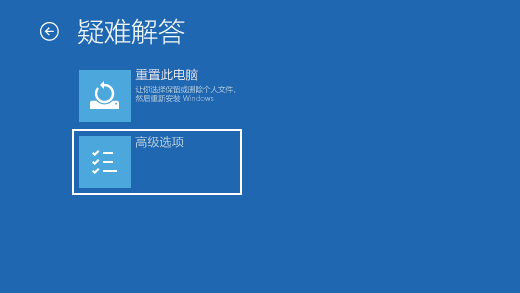
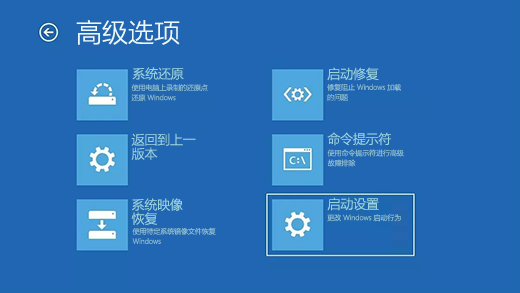
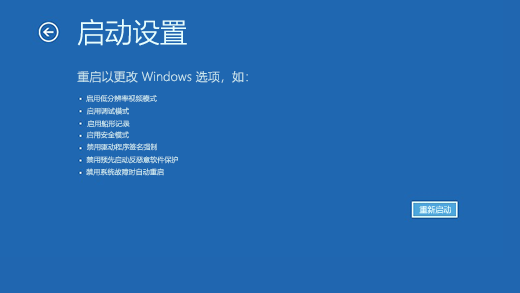
-
在电脑重启后,你将看到一列选项。 选择“4” 或按 F4 以在安全模式下启动电脑。 或者,如果需要使用 Internet,请选择 “5 ”或按 F5 以使用网络实现安全模式。
当你无法打开“设置”以进入安全模式时,请从 Windows 登录屏幕重启设备。
-
在 Windows 登录屏幕上,按住 Shift 键,同时选择“ 电源 > 重启 ”。
-
电脑重启到 “选择选项” 屏幕后,选择“ 排查 > 高级选项” > “启动设置” > 重启。 系统可能会要求你输入 BitLocker 恢复密钥。
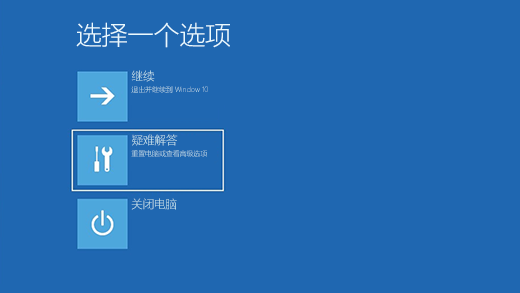
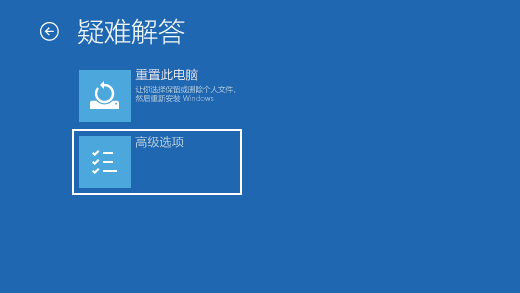
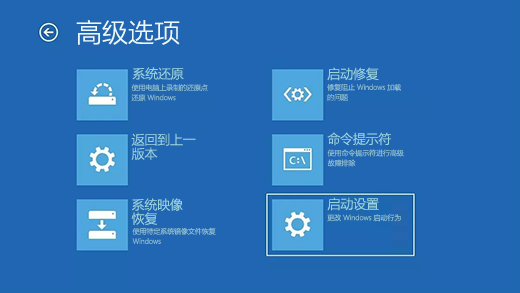
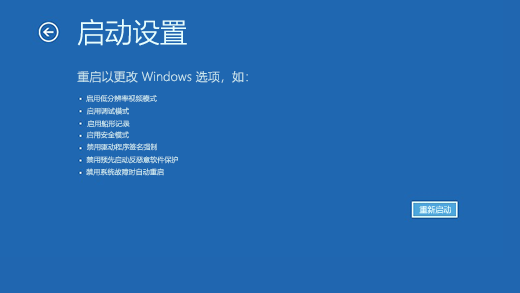
-
在电脑重启后,你将看到一列选项。 选择“4” 或 F4 以在安全模式下启动电脑。 或者,如果需要使用 Internet,请选择 “5 ”或“ F5 ”以“安全模式与网络”。
注意: 如果你已加密你的设备,则需要使用 BitLocker 密钥以在安全模式下启动。
在进入安全模式之前,你需要进入 Windows 恢复环境 (winRE)。 若要执行此操作,你需要关闭和打开设备若干次:
-
按住电源按钮 10 秒钟以关闭你的设备。
-
再次按电源按钮以打开设备。
-
看到 Windows 启动(例如,某些设备在重启时显示制造商的徽标)后,立即按住电源按钮 10 秒钟以关闭你的设备。
-
再次按电源按钮以打开设备。
-
在 Windows 重启时,按住电源按钮 10 秒钟以关闭你的设备。
-
再次按电源按钮以打开设备。
-
允许设备完全重启。 你将进入 winRE。
进入 winRE 后,请按照以下步骤进入安全模式:
-
在 “选择选项” 屏幕上,选择“ 故障排除 > 高级选项” > “启动设置 ”> 重启。
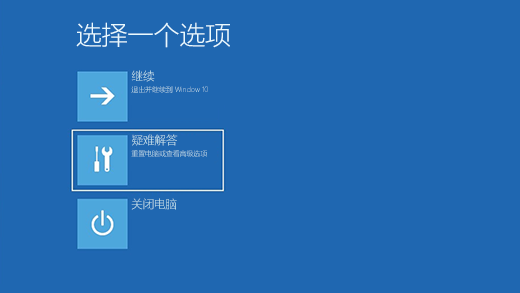
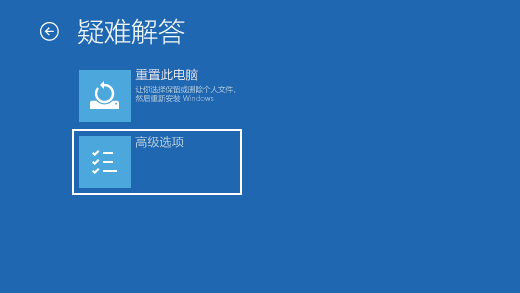
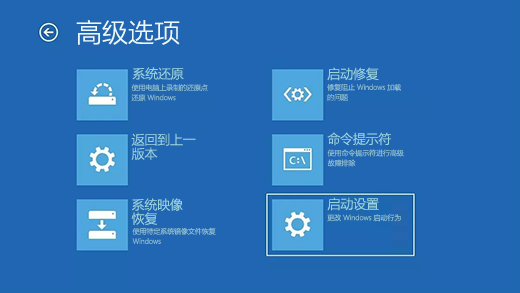
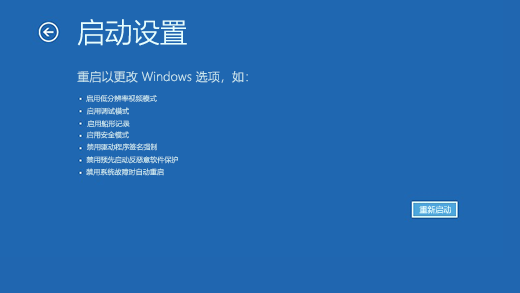
-
在设备重启后,你将看到一列选项。 从列表中选择 “5” 或按 F5 进入“网络安全模式”。
如果你需要有关黑屏或空白屏幕错误的详细信息,请参阅黑屏或空白屏幕错误疑难解答。
注意: 重启设备应足以使你从安全模式返回到正常模式。 但是,如果由于某种原因,计算机在重启后仍自行启动进入安全模式,请尝试以下操作:
-
按 Windows 徽标键 + R。
-
在 “打开”框中键入 msconfig,然后选择“确定”。
-
选择 “启动”选项卡。
-
在“启动选项”下,清除“ 安全启动”复选框。








