使用以下方法之一在Windows 11中查找文件。
-
从任务栏搜索: 在任务栏上的搜索框中键入某个文档的名称(或其关键字)。 你将看到来自你的电脑和 OneDrive 的文档结果。 若要筛选搜索,可以选择“ 文档” 选项卡,然后搜索结果将仅显示文档。
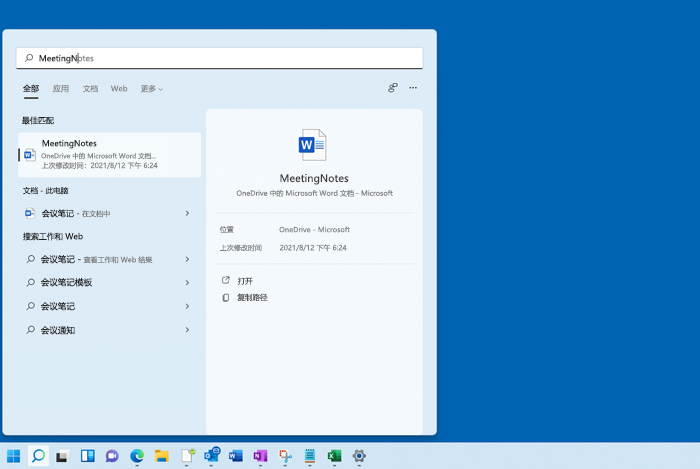
-
搜索文件资源管理器: 从任务栏中打开文件资源管理器,或选择并按住“开始”菜单 (或右键单击) ,选择文件资源管理器,然后选择搜索位置:
-
若要从电脑和云中快速查找相关文件,请从 “开始”搜索。
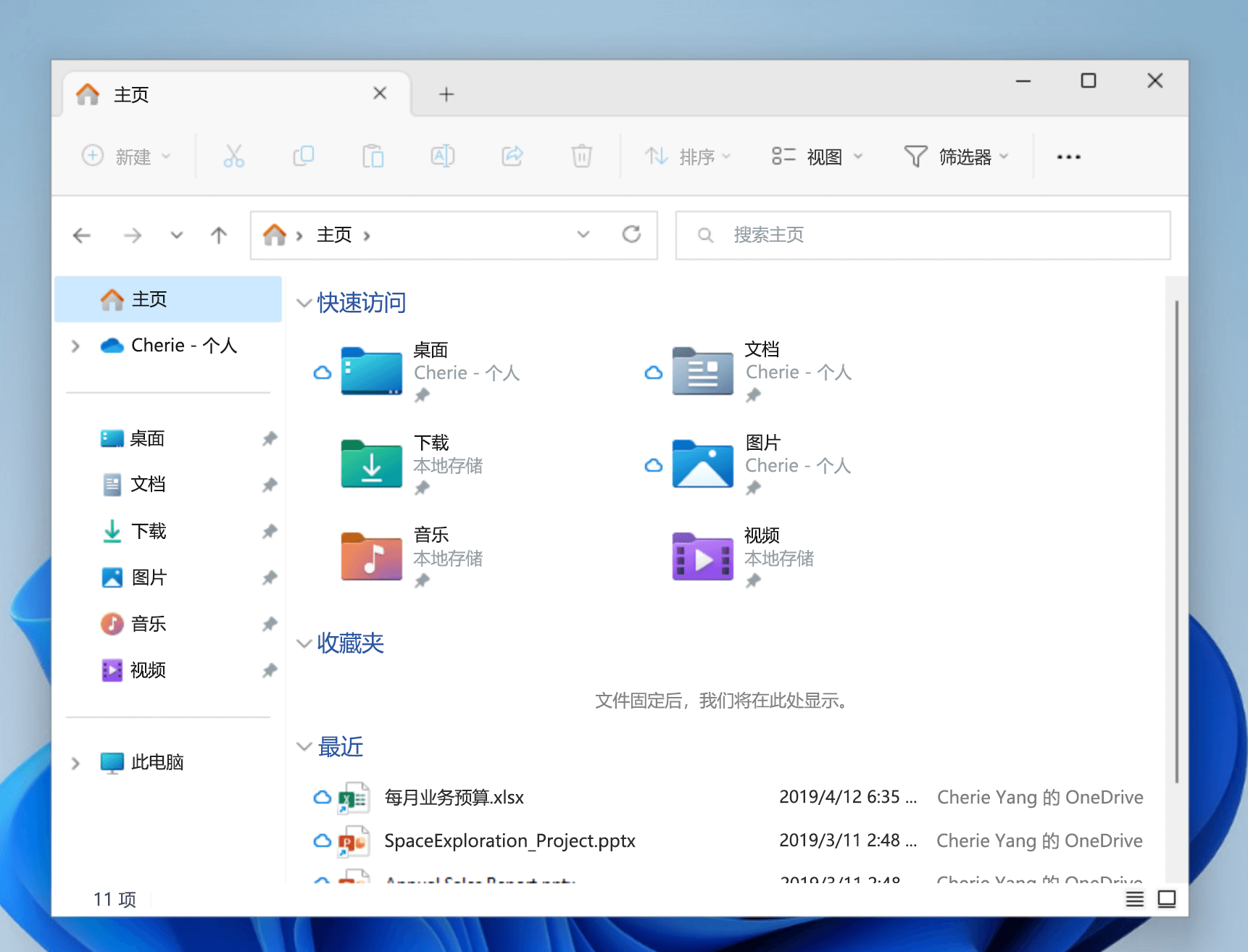
-
若要查找存储在文件夹中的文件,请从下载等文件夹 进行搜索。
-
若要执行缓慢但深入的搜索,请从 此电脑 而不是 主页进行搜索。
-
-
从 Windows 11 版本 22H2 开始,可以在 文件资源管理器 Home 中从 Office.com 找到文件。 若要更改此设置,请选择 “更多 > 选项。 在“ 常规 ”选项卡上的 “隐私”下, 从 Office.com 中选择“显示文件”的设置。
使用以下方法之一在 Windows 10 中查找你的文件。
-
从任务栏搜索: 在任务栏上的搜索框中键入某个文档的名称(或其关键字)。 你将在“最佳匹配”下看到来自你的电脑和 OneDrive 的文档结果。
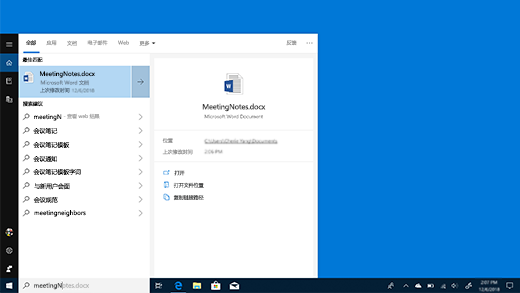
-
搜索文件资源管理器: 从任务栏打开文件资源管理器或右键单击“开始”菜单,选择文件资源管理器,然后从左窗格中选择要搜索或浏览的位置。 例如,选择“此电脑”在计算机上查看所有设备和驱动器,或选择“文档”只查找存储在那里的文件。







