任务栏的用途不仅仅是查看应用和检查时间。 可通过多种方式对其进行个性化设置 - 更改颜色、将你喜欢的应用固定到任务栏,以及移动或重新排列任务栏按钮。 你还可检查电池状态,并暂时最小化所有打开的程序,以便能够查看你的桌面。
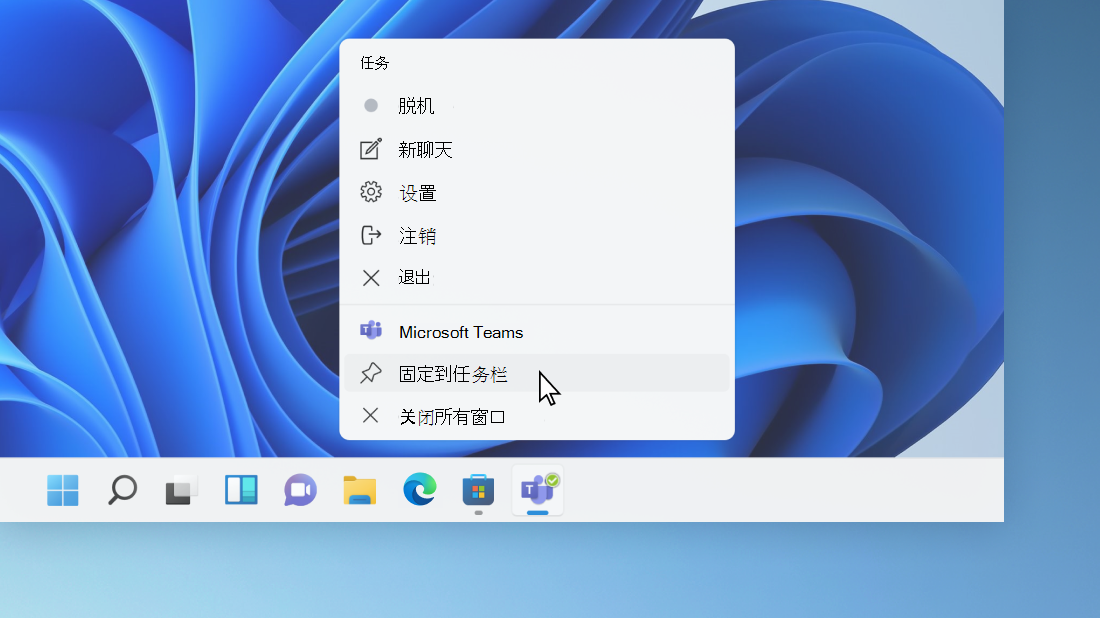
将应用固定到任务栏
可以将某个应用直接固定到任务栏,以便在桌面上快速访问。 (或者,也可以在需要时取消固定。) 可以从“开始”菜单或“跳转列表”(最近打开的文件、文件夹和网站的快捷方式列表)执行此操作。
在任务栏上的搜索框中,键入你想固定到任务栏上的应用名称。 右键单击应用,然后选择“固定到任务栏”。 如果要取消固定,请按照相同步骤操作,但选择“从任务栏取消固定”。
如果应用已打开,请在任务栏上找到应用的图标按钮,长按此按钮,然后向上滑动,直到出现“应用列表”。 如果你使用的是鼠标,请在任务栏上找到应用图标按钮,右键单击此按钮,然后选择“固定到任务栏”。 如果你要取消固定,请按照相同步骤操作,并选择从任务栏取消固定。
更改任务栏设置
从任务栏本身自定义任务栏。 如果想要同时更改任务栏的多个方面,请使用“任务栏设置”。 长按或右键单击任务栏上的任何空白区域,然后选择“任务栏设置”。
在“任务栏设置”中,滚动查看用于自定义、调整大小和选择图标等操作的选项。
选择以下任何一项以了解更多信息。
若要更改任务栏的颜色,请选择“开始”>“设置”>“个性化”>“颜色”>“主题色”。 打开“在开始菜单和任务栏上显示主题色”。 这将使任务栏的颜色更改为你的整个主题颜色。
任务栏通常位于桌面中间,但你也可以将其移动到桌面的右侧。 长按或右键单击任务栏上的任何空白区域。 选择“任务栏设置”>“任务栏行为”>“任务栏对齐方式”,然后选择“居中”或“左对齐”。
每当你想要更改应用按钮在任务栏上的顺序时,只需将按钮从其当前位置拖动到其他位置。
任务栏按钮上的锁屏提醒是一个警报,让你知道某个活动正在发生,或需要操作该应用才会发生。
例如,“闹钟和时钟”应用上的铃声锁屏提醒警告你注意一个活动的闹钟,此闹钟将在你设置的时间通知你。 此功能默认打开,但如果你想要确保它处于打开状态(或者想要关闭它),请长按或右键单击任务栏上的任何空白区域,选择“任务栏设置”,转到“任务栏行为”,然后选择“在任务栏应用上显示锁屏提醒”。
速览功能用于快速查看位于所有已打开窗口后面的桌面上的内容。
-
快速查看所有已打开的窗口后面的桌面上的内容。 长按或右键单击任务栏上的任何空白区域,选择“任务栏设置”,然后选中“任务栏行为”下的“选择任务栏的远角以显示桌面”来预览桌面。
打开任务栏设置 -
按下任务栏的最右侧边缘以查看桌面。
-
若要恢复所有已打开窗口的视图,请再次按下该边缘。
你可以隐藏任务栏,具体取决于你处于桌面模式还是平板电脑模式。 长按或右键单击任务栏上的任何空白区域,选择“任务栏设置”,然后在“任务栏行为”下选择“自动隐藏任务栏”。
任务栏的用途不仅仅是查看应用和检查时间。 可通过多种方式对其进行个性化设置 - 更改颜色和大小、将你喜欢的应用固定到任务栏、在屏幕上移动任务栏,以及重新排列任务栏按钮或重设按钮大小。 你还可锁定任务栏来保留所做选择,检查电池状态,并可暂时最小化所有打开的程序,以便能够查看你的桌面。
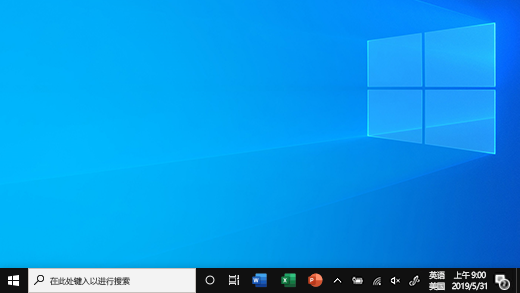
将应用固定到任务栏
可以将应用直接固定到任务栏,以便在桌面上快速访问。 (或者,也可以在需要时取消固定。) 可以从“开始”菜单或“跳转列表”(最近打开的文件、文件夹和网站的快捷方式列表)执行此操作。
在任务栏上的搜索框中,键入你想固定到任务栏上的应用名称。 选择“更多”>“固定到任务栏”。 如果你要取消固定,请按照相同步骤操作,并选择从任务栏取消固定。
如果应用已打开,请在任务栏上找到应用的图标按钮,长按此按钮,然后向上滑动,直到出现“应用列表”。 如果使用的是鼠标,请在任务栏上找到应用图标按钮,右键单击此按钮,然后选择“固定到任务栏”。 如果要取消固定,请按照相同步骤操作,但选择“从任务栏取消固定”。
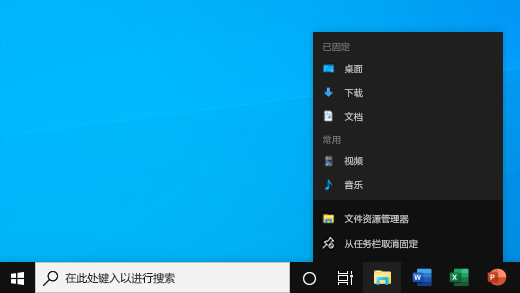
更改任务栏设置
从任务栏本身自定义任务栏。 如果想要同时更改任务栏的多个方面,请使用“任务栏设置”。 长按或右键单击任务栏上的任何空白区域,然后选择“任务栏设置”。
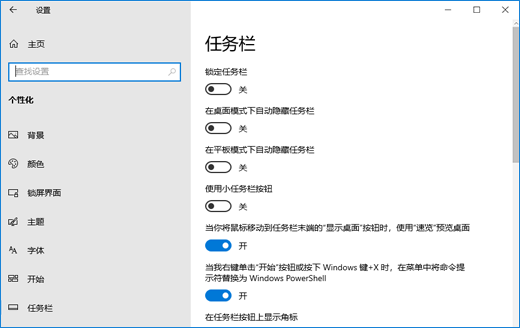
在任务栏设置中,滚动以查看用于自定义、调整大小、选择图标、电池信息等的选项。
选择以下任何一项以了解更多信息。
若要更改任务栏的颜色,请选择“开始”>“设置”>“个性化”>“颜色”>“在以下表面上显示主题色”。 选择“开始”菜单、任务栏和操作中心。 这将使任务栏的颜色更改为你的整个主题颜色。
锁定任务栏便于确保它保持为你设置的样式。 当你以后想要更改任务栏或改变其在桌面上的位置时,请解锁任务栏。 长按或右键单击任务栏上的任何空白区域,选择“任务栏设置”并打开“锁定任务栏”。
如果“锁定任务栏”旁边有复选标记,则表示任务栏已锁定。 若要关闭它,请选择“锁定任务栏”,或转到“任务栏设置”,然后“关闭”它。
如果你有多台监视器显示任务栏,则会看到“锁定所有任务栏”。
与任务栏中的许多其他更改一样,你需要首先解锁任务栏。 然后,将指针移到任务栏的边框上,直到指针变为双箭头。 将边框拖动成所需的大小并松开。
若要将电池图标添加到任务栏,请选择“开始”>“设置”>“个性化”>“任务栏”,然后查看通知区域。 选择“选择在任务栏上显示的图标”,然后将“电源”切换到“开”。
可通过选择任务栏中的电池图标查看电池状态。

注意: 在选择电池图标之前,你可能需要选择任务栏上的显示隐藏图标“向上”箭头图标。 如果没有电池,则“电源”不是系统上的选项。
每当你想要更改应用按钮在任务栏上的顺序时,只需将按钮从其当前位置拖动到其他位置。
你可能想要选择任务栏按钮分组方式(尤其当打开了多个窗口时)。 默认情况下,同一应用中所有打开的文件始终分组在一起,即使你并没有连续打开它们也是如此。
如果想要更改任务栏按钮分组在一起的方式,请长按或右键单击任务栏上的任何空白区域,选择“任务栏设置”>“合并任务栏按钮”,然后从列表中进行选择:
-
始终隐藏标签。 这是默认设置。 每个应用都显示为一个无标签的按钮,即使打开该应用的多个窗口也是如此。
-
当任务栏被占满时。 该设置将每个窗口显示为一个有标签的按钮。 当任务栏变得非常拥挤时,具有多个打开窗口的应用会合并到一个应用按钮。 选择此按钮会看到一个已打开窗口的列表。
-
从不。 该设置将每个窗口显示为一个有标签的按钮,且从不合并这些按钮,无论打开多少个窗口都是如此。 打开的应用和窗口越多,按钮变得越小,最终按钮呈现滚动状态。
如果使用多个显示器,可以为额外的显示器做出不同的选择。 选择“任务栏设置”>“多个显示器”>“合并其他任务栏上的任务栏按钮”。 对于这些显示器,请选择“始终隐藏标签”、“当任务栏已满时”或“从不”。

如果想要在任务栏上显示更多应用,可以显示较小版本的按钮。 长按或右键单击任务栏上的任何空白区域,选择“任务栏设置”,然后对于“使用小任务栏按钮”,选择“开”。选择“关”可返回到较大的任务栏按钮。
注意: 在小任务栏按钮上未显示锁屏提醒。
任务栏按钮上的锁屏提醒是一个警报,让你知道某个活动正在发生,或需要操作该应用才会发生。
例如,“闹钟和时钟”应用上的铃声锁屏提醒警告你注意一个活动的闹钟,此闹钟将在你设置的时间通知你。 此功能在默认情况下处于打开状态,但如果你想要确保它处于打开状态(或者想要关闭它),请长按或右键单击任务栏上的任何空白区域,选择“任务栏设置”,然后转到“在任务栏按钮上显示锁屏提醒”。
速览功能用于快速查看位于所有已打开窗口后面的桌面上的内容。
-
长按或右键单击任务栏上的任何空白区域,选择“任务栏设置”,然后打开“当你将鼠标移动到任务栏末端的‘显示桌面’按钮时,使用‘速览’预览桌面”。
打开任务栏设置 -
将鼠标指针移动到任务栏最右端的上方(或长按该处)以查看桌面。
-
若要恢复所有已打开窗口的视图,请将指针移离该边缘或再一次长按该边缘。

你可以隐藏任务栏,具体取决于你处于桌面模式还是平板电脑模式。 长按或右键单击任务栏上的任何空白区域,选择“任务栏设置”,然后打开“在桌面模式中自动隐藏任务栏”或“在平板电脑模式中自动隐藏任务栏”(或二者都打开)。








