若要在Windows 11上的文件资源管理器中共享文件,请选择该文件,然后选择功能区上的“共享 
使用 OneDrive
如果你的电脑上保存了 OneDrive 文件,可通过多种方式从文件资源管理器共享这些文件:
-
获取可共享的链接。 选择 OneDrive 文件或文件夹,然后选择“ 共享”。 选择希望链接适用于谁,选择“ 应用”,然后选择“ 复制链接”。
-
Email链接。 选择 OneDrive 文件或文件夹,然后选择“ 共享”。 选择希望链接适用于谁,然后选择“ 应用”。 在“ 目标: ”字段中,输入要共享的人员的姓名、组或电子邮件地址。 还可以添加可选消息。 选择“ 发送 ”以发送电子邮件。
共享到附近设备
就近共享允许使用蓝牙或 WI-Fi 与附近的设备共享文档、照片、网站链接等。 它将跨Windows 10和Windows 11设备工作。 有关详细信息,请参阅在 Windows 中与附近的设备共享内容。
发送电子邮件
如果已安装桌面邮件应用,请选择文件,然后选择“共享 > Email联系人打开附加了文件的新邮件。 可以通过电子邮件将文件发送给自己,也可以选择“ 查找更多人员 ”,然后从联系人列表中选择。
与应用共享
选择文件,然后选择“ 共享”。 在 “与应用共享”下,选择要与之共享的应用,例如 OneNote。 如果要查找的应用未显示在列表中,还可以选择“ 查找更多应用 ”。
通过本地网络共享
若要了解如何在 Windows 11 中通过家庭网络共享文件,请参阅在 Windows 中通过网络共享文件。
选择某个文件,转到“共享”选项卡,然后选择“共享”。 选择想要发送文件的方式,然后按照该选项的相应过程进行操作。
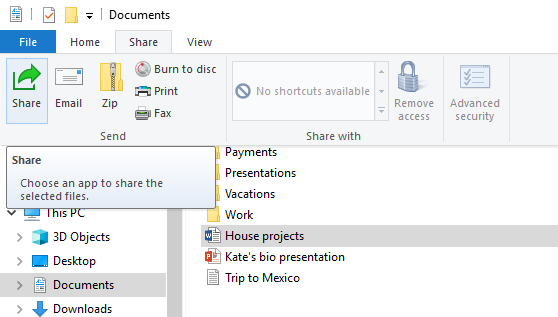
使用 OneDrive
如果你在电脑上保存了 OneDrive 文件,则可以通过以下几种方法从文件资源管理器中共享这些文件:
-
获取可以与任何人共享的链接。 右键单击 (或按住 OneDrive 文件或文件夹) ,然后选择“共享 OneDrive 链接”。 (如果使用OneDrive for Business,请选择“共享”,选择“复制链接”,然后选择“复制”。) 现在,你可以将链接发布到希望的任何位置。
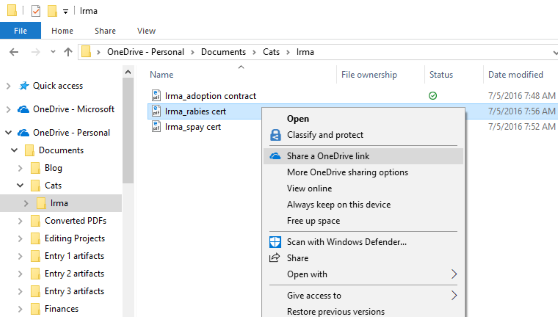
-
使用电子邮件将链接发送给几个人。 右键单击(或长按)该文件,选择“更多 OneDrive 共享选项”>“邀请他人”,然后输入他们的电子邮件地址。 (如果你使用的是 OneDrive for Business,请选择“共享”,再从下拉列表框中选择某个选项,然后选择“应用”。 然后输入蓝色线条上方的电子邮件地址并选择“发送”。)
发送电子邮件
如果你安装了桌面邮件应用,请选择文件,然后选择“共享”>“电子邮件”以打开一封新邮件并附加该文件。
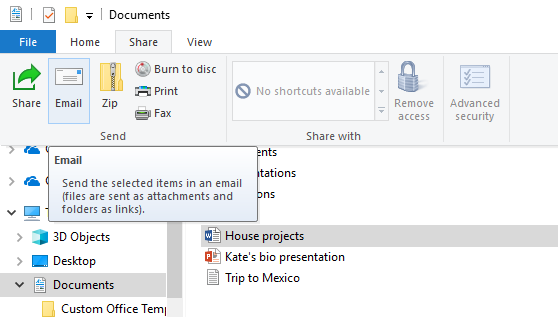
通过本地网络共享
若要了解如何在 Windows 10 中通过家庭网络共享文件,请参阅在 Windows 中通过网络共享文件。
在工作组或域中共享
要与工作组或域中的人员共享文件,请执行以下操作:
-
选择你要共享的文件或文件夹。
-
转到“共享”选项卡,然后在“共享对象”部分中选择“特定用户”。
-
输入你想要与之共享文件的用户的电子邮件地址,为每一项选择“添加”,然后选择“共享”。
共享到附近设备
Windows 10中的就近共享允许使用蓝牙或 WI-Fi 与附近的设备共享文档、照片、网站链接等。 有关详细信息,请参阅在 Windows 中与附近的设备共享内容。







