蓝牙低功耗音频 (LE 音频) 是一种通过蓝牙进行音频流式传输的新技术。 它允许电脑和音频设备在充电时运行更长时间,同时提高音频质量和降低延迟。
LE Audio 还增加了对辅助助听设备 (助听器、人工耳蜗植入物等 ) 的支持。 在仅支持蓝牙经典音频的电脑上,无法连接和流式传输到听觉设备。
Windows 中的 LE 音频听觉设备功能
支持 LE Audio 的 Windows 11 电脑可以直接连接到 LE 音频听觉设备,从而允许它们直接流式传输媒体并将音频呼叫到助听设备。
从 Windows 11 版本 24H2 开始,你可以通过“设置”或“快速设置”调整由你或你的听力学家配置的音频预设和环境音量。 这些控制使你能够快速调整助听设备的行为,以适应不同的环境。
注意: 预设和环境音量选项以及可用性将因助听设备的型号和配置而异。
Windows 电脑与蓝牙 LE 音频听觉设备的兼容性
若要将助听设备与 Windows 11 电脑配合使用,需要在电脑和助听设备上都支持 LE Audio。 蓝牙 LE 音频基于蓝牙 LE 技术构建,但并非所有支持蓝牙 LE 的电脑或听觉设备都支持 LE Audio。 ASHA (Audio Streaming for 助听器) 和 MFi (Made for iPhone) 助听设备等专有技术并不基于 LE Audio,即使它们被营销为使用蓝牙 LE。
支持 LE Audio 的助听设备于 2024 年初开始进入市场。 若要确定助听设备是否支持 LE Audio,请查看制造商的规范以查找蓝牙 LE 音频支持,或联系设备制造商。
并非所有 Windows 11 电脑都支持 LE 音频,即使电脑作为支持蓝牙 LE 进行销售也是如此。 支持蓝牙 LE 音频的 Windows 电脑在 2024 年开始进入市场,尽管 2023 年精选型号也支持它。
若要使用 LE Audio 助听设备,你的电脑必须:
-
正在运行 Windows 11
-
已集成来自工厂的蓝牙 LE 支持
-
制造商提供支持 LE Audio 的蓝牙和音频子系统驱动程序
注意: 需要 Windows 11 版本 24H2 或更高版本才能调整音频预设和环境音量。
将助听设备与 Windows 11 电脑配对
可以使用“快速设置”配对设备,或者,如果受支持,可以将设备与 Swift Pair 配对。
与快速设置配对
-
在电脑上,选择任务栏右侧的时间和日期旁边的 “网络”、“ 声音”或“ 电池 ”图标 ( ) 。
-
在“快速设置”浮出控件的“蓝牙”磁贴中选择“管理蓝牙设备”。
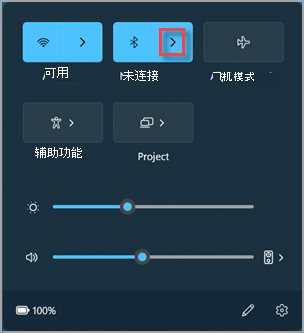
-
打开 LE Audio 助听设备并使其可被发现。 如果你不确定如何打开助听器并使其可被发现,请参阅它们附带的说明,或与助听器设置的听力学家核实。
-
在“新设备”下显示助听 设备后,选择它。
与 Swift Pair 配对
Windows 11 中的 Swift 配对使你可以快速将受支持的蓝牙设备与电脑配对。 如果蓝牙 LE 音频听觉设备支持 Swift Pair,则当它位于附近时,你将收到通知,并且你将其置于配对模式以使其可发现。
打开 LE Audio 助听设备并使其可被发现。 如果你不确定如何打开助听器并使其可被发现,请参阅它们附带的说明,或与助听器设置的听力学家核实。
如果这是你第一次使用 Swift Pair,当系统询问是否要接收通知并使用 Swift Pair 时,请选择“ 是 ”。
当收到发现新蓝牙设备的通知时,请选择“连接”。
如果有多个助听设备,可能需要连接到每台助听设备。 建立与第一个助听器的连接后,你可能会看到一条消息,指出“我们找到了其他助听器。 立即连接?” 选择“ 连接” 以连接到其他助听设备。 两者配对后,你将看到你的助听设备显示在“ 你的设备”下的列表中。
注意: 与助听设备配对可能需要长达几秒钟的时间。 并非所有设备都支持 Swift Pair。
如果在配对助听设备时遇到问题,请参阅 在 Windows 中配对蓝牙设备。
配对的助听设备通常会在电脑打开时自动连接到电脑。 有关手动连接到配对助听设备的信息,请参阅下一部分。
连接到助听设备
将助听设备与 Windows 11 电脑配对后,可以通过两种方式连接到它们:
-
你的听觉设备可能会在电脑打开时自动连接到电脑。
-
可以通过 Windows 设置或快速设置 UI 手动连接到助听设备。
若要使用“快速设置”进行连接,请执行以下操作:
-
选择任务栏右侧的时间和日期旁边的 “网络”、“ 声音”或“ 电池 ”图标 () 。
-
在“快速设置”浮出控件的“蓝牙”磁贴中选择“管理蓝牙设备”。
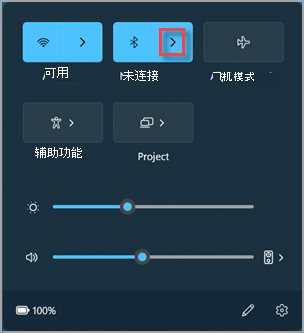
-
从要连接的已配对设备列表中选择你的听觉设备。
在 Windows 上调整听力设备设置
从 Windows 11 版本 24H2 开始,客户可以直接在 Windows 中的“设置”或“快速设置”UI 中调整由他们或其听力学家配置的音频预设和环境声音设置。
调整音频预设和环境音量
-
选择任务栏右侧的时间和日期旁边的 “网络”、“ 声音”或“ 电池 ”图标 () 。
-
在“快速设置”浮出控件的“蓝牙”磁贴中选择“管理蓝牙设备”。
-
连接助听设备。
-
从配对设备列表中选择你的助听设备。
-
选择“属性”。
-
根据需要调整音频预设和环境音量。
注意: 音频预设和环境声音控制可用性将因助听器型号而异。







