如果电脑可用空间不足,你可能无法安装重要的 Windows 更新,并且电脑性能可能会受到影响。 以下是一些释放空间的方法,释放空间后你的电脑可以进行更新并且运行顺畅。 这些建议是有顺序的,所以请从第一条开始阅读,看看是否有帮助,没有帮助的话继续往下阅读。
要查看 Windows 11 设备上的剩余总磁盘空间,请选择任务栏中的“文件资源管理器”,然后在左侧选择“此电脑”。 你的硬盘可用空间将会显示在“设备和驱动器”。
注意: 如果按照以下步骤操作并因磁盘空间不足而在更新 Windows 时继续遇到问题,则重置或重新安装 Windows 可能会有所帮助。 有关详细信息,请参阅 重新安装 Windows。
如果你已使用“清理建议”释放设备上的空间,然后看到“磁盘空间不足”错误,这可能是因为你的临时文件夹正在被 Microsoft Store 使用的应用程序 (.appx) 文件快速占用所致。 有关详细信息,请参阅由于临时文件夹已满而导致的“磁盘空间不足”错误。
存储感知可通过删除不需要的项目(例如回收站中的临时文件和项目)来自动释放驱动器空间。 有关详细信息,请参阅 使用存储感知管理驱动器空间。
如果不想使用存储感知,清理建议可帮助你识别和清理设备中的临时文件和系统文件。
-
选择“开始 ”>“设置”>“系统”>“存储”>“清理建议”。
-
查看每个类别,包括 临时文件、大型或未使用的文件、同步到云的文件 和 未使用的应用,并选择要删除的项目。 Windows 将为你建议文件,并显示删除这些项目时将节省的空间量。
-
选择要删除的项目后,选择每个部分的“清理”按钮。
注意: 如果升级到 Windows 10 不满十天,以前版本的 Windows 将作为可以删除的系统文件列出。 如果需要释放空间,可以将其删除,但请注意:Windows.old 文件夹也将删除,其中包含无法选择回退到以前版本的 Windows 的文件。 如果删除以前版本的 Windows,则这一操作不可撤消。 (你将无法回退到以前版本的 Windows。)
Windows 11 可能提示需要更多空间来获取最新的 Windows 11 功能更新。 可以使用外部存储设备来帮助完成更新。
要了解详细信息,请参阅 为 Windows 更新释放空间。
注意: 如果你的设备没有标准的 USB 端口,则可能需要使用微型 USB 适配器。
个人文件(如视频、音乐、照片和文档)可能会占用设备上的大量空间。 若要查看哪些文件占用空间最多,请执行以下操作:
-
选择任务栏中的“文件资源管理器”,并查找要移动的文件。
-
在左侧菜单中的“此电脑”下面,选择一个文件夹以查看其中保存了哪些文件。 视频、音乐、图片和下载文件夹通常包含已保存到你的设备的最大文件。
-
要查看文件夹中的文件大小,请从任务栏中选择“查看”,然后选择“详细信息”。 右键单击打开空间 (或按住) ,然后选择“按> 大小排序 ”以显示列表顶部的最大文件。
-
如果你的设备上有不再需要的文件,则可以删除它们或将它们移到外部存储设备,如 U 盘或 SD 卡。
注意: 删除任何文件后,请记得清空回收站,以将其从设备中完全删除并释放空间。
若要移动照片、音乐、视频或要保留但不经常使用的其他文件,请考虑将其保存到外部存储设备,如 U 盘或 SD 卡。 在连接驱动器后,你仍然可以使用这些文件,但这些文件不会占用你的电脑的空间。
-
将外部存储设备(如 U 盘或 SD 卡)连接到你的电脑。
-
选择任务栏中的“文件资源管理器”,并转到包含要移动的文件的文件夹。
-
选择文件,然后在功能区上选择“剪切”。 导航到连接的外部存储设备位置,然后选择“粘贴”。
将新文件保存到其他驱动器有助于避免将来该驱动器上出现空间不足问题时将文件重复移动到其他驱动器的麻烦。 可以将部分新文件保存到具有更多可用空间的其他驱动器中,而不是将所有新文件都保存到默认驱动器中。
-
选择“开始 ”>“设置”>“系统”>“存储”>“高级存储设置”>“保存新建内容位置”。
打开“存储”设置 -
从下拉菜单中为每一种内容类型选择一个驱动器。 如果要使用的驱动器没有在此处列出,请确保该驱动器已连接到你的电脑。
通过打开 OneDrive 文件随选以在硬盘驱动器上存储较小的占位符文件,而不是存储云端 OneDrive 帐户中存储的完整文件,这样你可以节省空间。 你将能够从电脑上访问 OneDrive 文件,而无需耗尽硬盘驱动器空间来下载所有文件的完整版本。 有关详细信息,请参阅 使用适用于 Windows 的 OneDrive 文件按需保存磁盘空间 。
有时,病毒或其他恶意软件会破坏系统文件,从而耗用大量硬盘空间。 如果你怀疑电脑感染了恶意软件,请使用防病毒程序(如 Windows 安全中心)运行病毒扫描和清理。 如果这未能解决问题,则可能需要重置电脑。
如果你按照此处的说明进行了操作,但仍需要帮助释放设备上的空间,则可以联系 Microsoft 支持以与支持代理聊天。 如果尝试释放驱动器空间时出现错误代码且需要帮助解决,则也建议使用此方法。
以下问题与磁盘空间不足和 Windows 更新有关。 了解有关 Windows Update 的更多信息。
当没有足够的可用空间来安装更新时,将显示弹出通知,提示你安装更新需要更多空间。
选择“修复问题”时,系统将向你通知所需的额外空间。 你还会收到通知,告知你可以使用外部存储设备,这样你就不需要在系统驱动器上释放同等的空间。 了解如何释放空间来安装 Windows 更新。
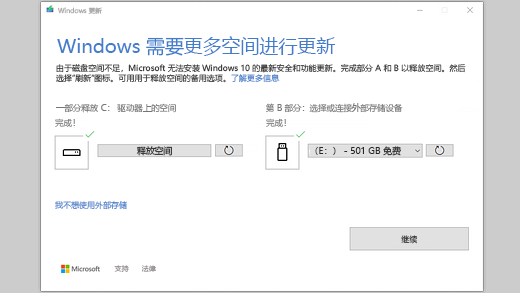
你的设备完成更新所需的可用磁盘空间总量视情况而定。 通常情况下,功能更新需要 6 GB - 11 GB 或更大的可用空间,而质量更新需要 2 GB - 3 GB 或更大的可用空间。 了解功能更新和质量更新之间的区别。
你需要磁盘空间以下载更新、下载当前安装的任何可选功能和语言的新版本以及应用更新。 临时需要更多空间来支持更新的删除(时间通常为 10 天)。 更新完成后,可以回收此空间。 为此,请选择“开始”>“设置”>“系统”>“存储”>“清理建议>”。 选择要删除的项目后,选择该部分的“清理”按钮。
打开“存储”设置
更新已经过压缩以减少下载文件大小。
注意: 对于具有保留存储空间的设备,更新将首先使用保留存储空间,然后再使用其他磁盘空间。 有关详细信息,请参阅 保留存储空间在 Windows 中的工作原理。
完成功能更新所需的空间取决于两个因素:所用的更新路径以及安装功能更新时应用到电脑上的可选内容和其他更新的大小。
注意: 对于具有保留存储空间的设备,更新将首先使用保留存储空间,然后再使用其他磁盘空间。 有关详细信息,请参阅 保留存储空间在 Windows 中的工作原理。
Windows 使用三个不同的功能更新路径,具体取决于当前可用的磁盘空间量。
-
对于具有足够可用磁盘空间的电脑
在你使用电脑时,Windows 会自动尝试在后台完成更多更新过程。 这将极大地减少更新期间电脑脱机(或不可用)的时间,尽管这可能会临时使用更多的磁盘空间来完成更新。 深入了解如何在更新期间减少脱机时间(仅此次为英语)。 -
对于可用空间有限,但仍足以自动完成更新的电脑
Windows 将自动优化以减少安装更新所需的可用磁盘空间量。 这将延长脱机安装时间。 -
对于没有足够空间来自动安装更新的电脑
Windows 将提示你释放磁盘空间或使用外部存储来临时扩展电脑上的存储。 如果你使用外部存储设备,则 Windows 无需在系统驱动器上使用同等可用空间,因为它会暂时使用外部存储。
在这些更新的每个路径上,所需的可用磁盘空间总量将有所不同,具体取决于安装的可选内容及应用于电脑上的其他更新。 例如:
-
可选功能。 许多适用于 Windows 的可选功能由系统预安装或按需获取,亦或者由你手动获取。 可以通过转到“开始>“设置”>“应用”>“可选功能”。
打开“可选功能”设置
对于 Windows Mixed Reality 门户,这些功能占据的空间从不足 1 MB 到将近 2 GB 不等。 你可以卸载不用的可选功能,从而减少在电脑上安装功能更新所需的空间量。 -
已安装的语言。 Windows 本地化为多种语言。 虽然有很多用户只使用一种语言,但有些用户需要在两个或多个语种之间进行切换。 可以通过选择 “开始 > 设置 ”> 时间&语言 >语言& 区域 来查看电脑上安装了哪些语言。
打开语言设置
在每次更新期间,必须更新所有语言资源和任何关联键入、文本到语音转换、语音到文本转换和手写识别资源。 每种语言内容占据的空间从 175 MB 左右到超过 300 MB 不等。 你可以卸载不用的语言,从而减少在电脑上安装功能更新所需的空间量。 -
驱动程序更新。 OEM 和其他硬件合作伙伴有时将新的图形、网络、音频和其他驱动程序发布到新的操作系统更新中。 这些驱动程序的大小可能有明显的变化,具体取决于你的电脑和已更新的驱动程序。
-
操作系统质量更新。 在功能更新期间,Windows 会尝试下载并自动安装最新的质量更新,以便你在开始使用时电脑完全处于最新状态。 刚发布功能更新后不久,该功能更新的质量更新可能会小至几百 MB,但当实施了更多质量和安全更改时,质量更新可能会增加到 1 GB 或更大。 如果电脑磁盘空间不足,可以在完成功能更新后下载并安装质量更新。
最后,Windows 更新将暂时禁用 hiberfile.sys、pagefile.sys 和其他系统文件,以利用这些文件通常在应用功能更新时所消耗的空间。 更新完成后,将自动重新启用为了应用更新所禁用的所有文件。 因为这些文件的大小因你使用电脑的方式以及电脑所拥有的 RAM 量而不同,甚至在两台不同电脑具有完全相同的操作系统映像时,完成更新所需的可用磁盘空间量可能也会有所不同。
更新路径和功能的组合意味着完成更新所需的可用磁盘空间差异很大。 以下列出了更新到 Windows 10 版本 1803 的电脑的几个示例:
|
针对减少脱机时间进行优化 |
针对最小磁盘空间进行优化 |
针对使用外部存储的最小磁盘空间进行优化 |
|
|---|---|---|---|
|
最小可选功能、语言和更新 |
20 GB |
5.5 GB+ |
4.5 GB+ |
|
众多可选功能、语言和更新 |
20 GB+ |
13.75 GB+ |
7 GB+ |
要查看 Windows 11 设备上剩余的总磁盘空间,请选择任务栏中的“文件资源管理器”,然后在左侧选择“此电脑”。 你的硬盘可用空间将会显示在“设备和驱动器”。
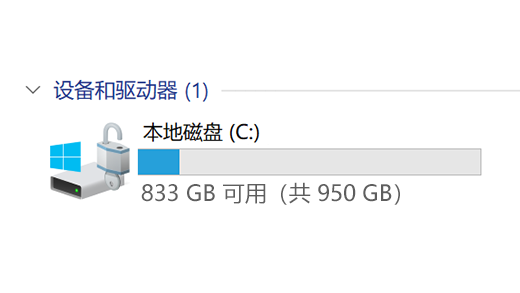
建议在以下情况下使用外部存储设备:
-
当无法访问 Internet 时。
-
当你需要存储大文件或大量文件时。 在这些情况下,上传文件通常需要更长时间,并且存储文件可能时间更长。
Windows 更新会自动向合格设备提供更新。 要检查确认你的设备是否处于最新状态,请选择“开始”>“设置”>“Windows 更新”,然后选择“检查更新”。
检查更新
Windows 11 需要 64 GB 处理器才能运行。
当考虑在设备中使用哪种存储硬件时,不能只关注硬件的存储容量。 通常,存储速度比容量更重要。 采用慢速存储硬件(如标记为“HDD”的硬件)的设备用起来通常比采用快速存储硬件(如标记为“SSD”或“eMMC”的硬件)的设备慢。
你无需从硬盘驱动器上删除所有内容来更新设备,但你需要释放足够的空间才能完成更新。
相关主题
如果电脑可用空间不足,你可能无法安装重要的 Windows 更新,并且电脑性能可能会受到影响。 以下是一些释放空间的方法,释放空间后你的电脑可以进行更新并且运行顺畅。 这些建议是有顺序的,所以请从第一条开始阅读,看看是否有帮助,没有帮助的话继续往下阅读。
要查看 Windows 10 设备上剩余的总磁盘空间,请选择任务栏中的“文件资源管理器”,然后在左侧选择“此电脑”。 你的硬盘可用空间将会显示在“设备和驱动器”。
注意: 如果按照以下步骤操作并因磁盘空间不足而在更新 Windows 时继续遇到问题,则重置或重新安装 Windows 可能会有所帮助。 有关详细信息,请参阅 重新安装 Windows。
如果你已使用“磁盘清理”释放设备上的空间,然后看到“磁盘空间不足”错误,这可能是因为你的临时文件夹正在被 Microsoft Store 使用的应用程序 (.appx) 文件快速占用所致。 有关详细信息,请参阅由于临时文件夹已满而导致的“磁盘空间不足”错误。
存储感知可通过删除不需要的项目(例如回收站中的临时文件和项目)来自动释放驱动器空间。 有关详细信息,请参阅 使用存储感知管理驱动器空间。
如果系统没有存储感知,可以使用磁盘清理工具从设备中删除临时文件和系统文件。
-
在任务栏上的搜索框中键入“磁盘清理”,然后从结果中选择它。
-
选择要为其清理文件的驱动器,然后选择“ 确定”。
-
选中要删除的文件类型旁边的复选框。 (要查看每种文件类型的说明,请选择名称。) 默认情况下,“已下载的程序文件”、“临时 Internet 文件”和“缩略图”处于选定状态。 如果你不想删除这些文件,请务必清除这些复选框。
-
若要释放更多空间,请选择“ 清理系统文件”,选择驱动器,然后选择“ 确定”。 系统完成计算后,选择要删除的系统文件类型。 “磁盘清理”需要一些时间来计算可释放的空间量。
注意: 如果升级到 Windows 10 不满十天,以前版本的 Windows 将作为可以删除的系统文件列出。 如果需要释放空间,可以将其删除,但请注意:Windows.old 文件夹也将删除,其中包含无法选择回退到以前版本的 Windows 的文件。 如果删除以前版本的 Windows,则这一操作不可撤消。 (你将无法回退到以前版本的 Windows。)
-
选择要删除的文件类型后,选择“确定”,然后在确认窗口中选择“删除文件”以开始清理。
重要:
-
你还可以) 安装 Windows 的驱动器 (压缩 OS 驱动器,从而帮助你获得额外的空间来安装重要更新。 此操作不会删除该驱动器的内容。在压缩的驱动器中打开和保存文件时,你应该不会遇到问题。
-
如果要压缩 OS 驱动器,请从任务栏中选择“文件资源管理器”,然后在左窗格中选择“这台电脑”。 右键单击或点击并按住 OS 驱动器 (通常为磁盘 C) ,然后选择 “属性”,然后在“ 常规 ”选项卡中,选择“ 压缩此驱动器”以节省磁盘空间。 选择“应用 >确定”。 安装更新后,可以随时手动解压缩 OS 驱动器,方法是清除“压缩此驱动器以节省磁盘空间检查”框,然后选择“应用 >确定”。
Windows 10 可能会提示需要更多空间来获取最新的 Windows 10 功能更新。 可以使用外部存储设备帮助完成更新。
要了解详细信息,请参阅 为 Windows 更新释放空间。
注意: 如果你的设备没有标准的 USB 端口,则可能需要使用微型 USB 适配器。
个人文件(如视频、音乐、照片和文档)可能会占用设备上的大量空间。 若要查看哪些文件占用空间最多,请执行以下操作:
-
选择任务栏中的“文件资源管理器”,并查找要移动的文件。
-
在左侧菜单中的“此电脑”下面,选择一个文件夹以查看其中保存了哪些文件。 视频、音乐、图片和下载文件夹通常包含已保存到你的设备的最大文件。
-
要查看文件夹中的文件大小,请选择“查看”选项卡,然后选择“详细信息”。在开放空间中右键单击,然后依次选择“排序依据” > “大小”以使最大的文件显示在列表顶部。
-
如果你的设备上有不再需要的文件,则可以删除它们或将它们移到外部存储设备,如 U 盘或 SD 卡。
注意: 删除任何文件后,请记得清空回收站,以将其从设备中完全删除并释放空间。
若要移动照片、音乐、视频或要保留但不经常使用的其他文件,请考虑将其保存到外部存储设备,如 U 盘或 SD 卡。 在连接驱动器后,你仍然可以使用这些文件,但这些文件不会占用你的电脑的空间。
-
将外部存储设备(如 U 盘或 SD 卡)连接到你的电脑。
-
选择任务栏中的“文件资源管理器”,并转到包含要移动的文件的文件夹。
-
选择文件,选择“ 开始 ”选项卡,然后选择“ 移动到”,然后选择“ 选择位置”。
-
在位置列表中选择你连接的外部存储设备,然后选择“移动”。
将新文件保存到其他驱动器有助于避免将来该驱动器上出现空间不足问题时将文件重复移动到其他驱动器的麻烦。 可以将部分新文件保存到具有更多可用空间的其他驱动器中,而不是将所有新文件都保存到默认驱动器中。
-
选择“开始” > “设置” > “系统” > “储存”。
打开“存储”设置 -
向下滚动,在“更多存储设置”下,选择“更改新建内容保存位置”。
-
从下拉菜单中为每一种内容类型选择一个驱动器。 如果要使用的驱动器没有在此处列出,请确保该驱动器已连接到你的电脑。
注意: OneDrive 文件随选需要 Windows 10 版本 1709 或更高,以及 OneDrive 客户端版本 17.3.7064.1005 或更高。 要查看正在运行的 Windows 版本,请选择“开始”菜单 > “设置” > “系统” > “关于”。 若要查看已安装的 OneDrive 客户端版本,请参阅 哪个 OneDrive 应用?,并转到有关查找你拥有的应用的部分。
打开“关于”设置
通过打开 OneDrive 文件随选以在硬盘驱动器上存储较小的占位符文件,而不是存储云端 OneDrive 帐户中存储的完整文件,这样你可以节省空间。 你将能够从电脑上访问 OneDrive 文件,而无需耗尽硬盘驱动器空间来下载所有文件的完整版本。 有关详细信息,请参阅 使用适用于 Windows 的 OneDrive 文件按需保存磁盘空间 。
有时,病毒或其他恶意软件会破坏系统文件,从而耗用大量硬盘空间。 如果你怀疑电脑感染了恶意软件,请使用防病毒程序(如 Windows 安全中心)运行病毒扫描和清理。 如果这未能解决问题,则可能需要重置电脑。
如果你按照此处的说明进行了操作,但仍需要帮助释放设备上的空间,则可以联系 Microsoft 支持以与支持代理聊天。 如果尝试释放驱动器空间时出现错误代码且需要帮助解决,则也建议使用此方法。
以下问题与磁盘空间不足和 Windows 更新有关。 了解有关 Windows Update 的更多信息。
当没有足够的可用空间来安装更新时,将显示弹出通知,提示你安装更新需要更多空间。
选择“修复问题”时,系统将向你通知所需的额外空间。 你还会收到通知,告知你可以使用外部存储设备,这样你就不需要在系统驱动器上释放同等的空间。 了解如何释放空间来安装 Windows 更新。
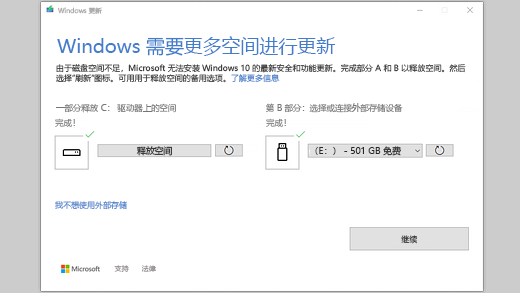
你的设备完成更新所需的可用磁盘空间总量视情况而定。 通常情况下,功能更新需要 6 GB - 11 GB 或更大的可用空间,而质量更新需要 2 GB - 3 GB 或更大的可用空间。 了解功能更新和质量更新之间的区别。
你需要磁盘空间以下载更新、下载当前安装的任何可选功能和语言的新版本以及应用更新。 临时需要更多空间来支持更新的删除(时间通常为 10 天)。 更新完成后,可以回收此空间。 为此,请选择“ 开始 > 设置 ”> “系统 > 存储 ”> “配置存储感知”或立即运行它。 向下滚动,在“立即释放空间”下,选择“ 立即清理”。
打开“存储”设置
更新已经过压缩以减少下载文件大小。
注意: 对于具有保留存储空间的设备,更新将首先使用保留存储空间,然后再使用其他磁盘空间。 有关详细信息,请参阅 保留存储空间在 Windows 中的工作原理。
完成功能更新所需的空间取决于两个因素:所用的更新路径以及安装功能更新时应用到电脑上的可选内容和其他更新的大小。
注意: 对于具有保留存储空间的设备,更新将首先使用保留存储空间,然后再使用其他磁盘空间。 有关详细信息,请参阅 保留存储空间在 Windows 中的工作原理。
Windows 使用三个不同的功能更新路径,具体取决于当前可用的磁盘空间量。
-
对于具有足够可用磁盘空间的电脑
在你使用电脑时,Windows 会自动尝试在后台完成更多更新过程。 这将极大地减少更新期间电脑脱机(或不可用)的时间,尽管这可能会临时使用更多的磁盘空间来完成更新。 深入了解如何在更新期间减少脱机时间(仅此次为英语)。 -
对于可用空间有限,但仍足以自动完成更新的电脑
Windows 将自动优化以减少安装更新所需的可用磁盘空间量。 这将延长脱机安装时间。 -
对于没有足够空间来自动安装更新的电脑
Windows 将提示你释放磁盘空间或使用外部存储来临时扩展电脑上的存储。 如果你使用外部存储设备,则 Windows 无需在系统驱动器上使用同等可用空间,因为它会暂时使用外部存储。
在这些更新的每个路径上,所需的可用磁盘空间总量将有所不同,具体取决于安装的可选内容及应用于电脑上的其他更新。 例如:
-
可选功能。 许多适用于 Windows 的可选功能由系统预安装或按需获取,亦或者由你手动获取。 通过转到“设置”>“应用”>“应用和功能”>“可选功能”,可以查看电脑上安装了哪些功能。
打开“可选功能”设置
对于 Windows Mixed Reality 门户,这些功能占据的空间从不足 1 MB 到将近 2 GB 不等。 你可以卸载不用的可选功能,从而减少在电脑上安装功能更新所需的空间量。 -
已安装的语言。 Windows 本地化为多种语言。 虽然有很多用户只使用一种语言,但有些用户需要在两个或多个语种之间进行切换。 你可以通过选择“开始”>“设置”>“时间和语言”>“语言”来查看电脑上安装的语言。
打开语言设置
在每次更新期间,必须更新所有语言资源和任何关联键入、文本到语音转换、语音到文本转换和手写识别资源。 每种语言内容占据的空间从 175 MB 左右到超过 300 MB 不等。 你可以卸载不用的语言,从而减少在电脑上安装功能更新所需的空间量。 -
驱动程序更新。 OEM 和其他硬件合作伙伴有时将新的图形、网络、音频和其他驱动程序发布到新的操作系统更新中。 这些驱动程序的大小可能有明显的变化,具体取决于你的电脑和已更新的驱动程序。
-
操作系统质量更新。 在功能更新期间,Windows 会尝试下载并自动安装最新的质量更新,以便你在开始使用时电脑完全处于最新状态。 刚发布功能更新后不久,该功能更新的质量更新可能会小至几百 MB,但当实施了更多质量和安全更改时,质量更新可能会增加到 1 GB 或更大。 如果电脑磁盘空间不足,可以在完成功能更新后下载并安装质量更新。
最后,Windows 更新将暂时禁用 hiberfile.sys、pagefile.sys 和其他系统文件,以利用这些文件通常在应用功能更新时所消耗的空间。 更新完成后,将自动重新启用为了应用更新所禁用的所有文件。 因为这些文件的大小因你使用电脑的方式以及电脑所拥有的 RAM 量而不同,甚至在两台不同电脑具有完全相同的操作系统映像时,完成更新所需的可用磁盘空间量可能也会有所不同。
更新路径和功能的组合意味着完成更新所需的可用磁盘空间差异很大。 以下列出了更新到 Windows 版本 1803 的电脑的几个示例:
|
针对减少脱机时间进行优化 |
针对最小磁盘空间进行优化 |
针对使用外部存储的最小磁盘空间进行优化 |
|
|---|---|---|---|
|
最小可选功能、语言和更新 |
20 GB |
5.5 GB+ |
4.5 GB+ |
|
众多可选功能、语言和更新 |
20 GB+ |
13.75 GB+ |
7 GB+ |
要查看 Windows 10 设备上剩余的总磁盘空间,请选择任务栏中的“文件资源管理器”,然后在左侧选择“此电脑”。 每个驱动器的可用空间将显示在“设备和驱动器”部分下面。
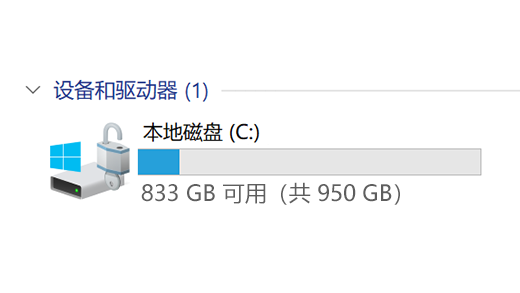
建议在以下情况下使用外部存储设备:
-
当无法访问 Internet 时。
-
当你需要存储大文件或大量文件时。 在这些情况下,上传文件通常需要更长时间,并且存储文件可能时间更长。
Windows 更新会自动向合格设备提供更新。 要仔细检查设备是否处于最新状态,请选择“开始”>“设置”>“更新和安全”>“Windows 更新”,然后选择“检查更新”。
检查更新
Windows 11 需要 64 GB 处理器才能运行。
当考虑在设备中使用哪种存储硬件时,不能只关注硬件的存储容量。 通常,存储速度比容量更重要。 采用慢速存储硬件(如标记为“HDD”的硬件)的设备用起来通常比采用快速存储硬件(如标记为“SSD”或“eMMC”的硬件)的设备慢。
你无需从硬盘驱动器上删除所有内容来更新设备,但你需要释放足够的空间才能完成更新。








