Microsoft 一直在努力在我们的应用中创建更一致、更简化的体验。 例如,我们在新的 Outlook for Windows (预览版) 中预览了新的 人员 应用 (联系人) 。 新的 Outlook for Windows (预览版) 旨在提供现代但熟悉的 Outlook 体验,有助于提高个人工作效率和组织。
如何试用新的 人员 应用
打开经典 Outlook for Windows 右上角的“试用新 Outlook”开关,并按照屏幕上的说明进行操作。
还可以选择“试用人员”应用横幅中显示的“试用新 Outlook”按钮。 请注意,此功能会随着时间推移而小心推出,因此并非每个人都会在从任务栏启动 人员 应用时看到此横幅。
如果你在经典 Outlook for Windows 中已有 Microsoft 帐户并打开“ 试用新的 Outlook ”开关,则你的帐户信息应在新的 Outlook for Windows (预览版中打开并自动同步) 。
你可以随时切换回以前的 Outlook 体验。 只需关闭开关,它就会自动打开以前的版本,不会丢失数据或电子邮件。
相关主题
注意: 自 2021 年 1 月 29 日起,人员应用将无法再直接 (启动,例如,通过 Windows 10 中的“开始”菜单或搜索栏) 启动。 你仍可以通过邮件、日历和其他应用中的人员图标启动它。
“人脉”应用是你的通讯录。 你可以添加联系人并与好友和家人保持联系。 “人脉”、“邮件”和“日历”应用协同工作,以使你可以轻松地将电子邮件发给你最重要的人以及安排与他们会面。 删除联系人。
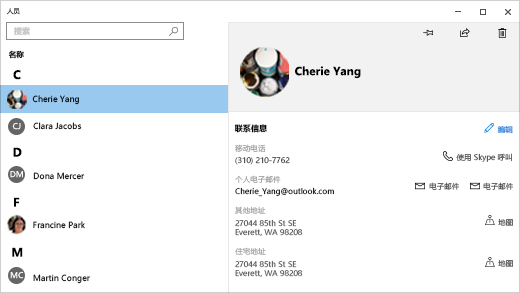
入门
要确保你的“人脉”应用为最新版本,请在 Microsoft Store 中检查“人脉”应用更新。
-
选择“ 开始” 按钮,然后选择“ Microsoft Store ”。
-
在帐户个人资料图片旁选择“查看更多”。
-
选择“下载和更新”。
-
选择“获取更新”,或打开自动更新。
首次打开“人脉”应用时:
-
选择“入门”。
-
随后将提示你允许“人脉”应用访问你的电子邮件和日历。
-
如果已将你的 Microsoft 帐户添加到 Windows 10 电脑,则该应用将自动从该帐户导入联系人。 也可选择“导入联系人” 以添加 Outlook、Exchange、Google 和 iCloud 等其他帐户。
-
操作完毕后,选择“准备就绪”。
在此之后,你可以随时添加更多帐户:
-
选择“开始” 按钮,然后选择“人脉”。
-
选择“设置”。
-
选择“添加帐户”,选择你要添加的帐户类型,然后按照说明操作。
如果你不再需要导入到“人脉”应用中的某个帐户,可以将其删除。
-
选择“开始” 按钮,然后选择“设置”。
-
选择“帐户 > Email &帐户”。
-
选择要删除的电子邮件帐户。
-
选择“管理”。
-
选择“从此设备删除帐户”,然后按照屏幕说明操作。
有关联系人的所有操作
可使用“人脉”应用将你的所有联系人同步到你的设备。 你可以从各种服务(包括 Outlook、Exchange、Gmail 和 iCloud)中导入联系人。
导入联系人
-
选择“开始” 按钮,然后选择“人脉”。
-
选择“设置”。
-
选择“添加帐户”,选择要添加的帐户类型,然后按照屏幕上的说明操作,以导入联系人。
一次添加一个联系人
-
选择“开始” 按钮,然后选择“人脉”。
-
选择“新建联系人” 按钮。
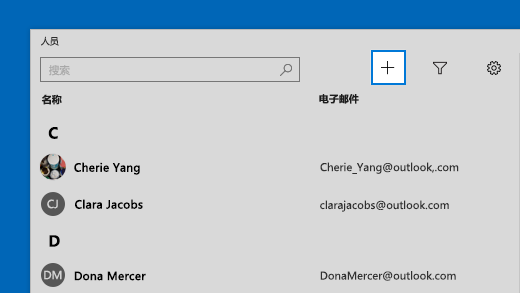
-
如果系统提示,请选择用于保存新联系人的帐户。 如果你在“邮件”应用中输入了多个电子邮件帐户,“人脉”应用会要求你选择一个帐户用于接收新联系人。
-
填写“新建联系人”表格。
-
选择“保存”。
从电子邮件添加联系人
如果你使用的是“邮件”应用,你可以将电子邮件中的联系人保存到“人脉”应用。
-
选择“ 开始” 按钮,然后选择“ 邮件 ”。
-
选择一封邮件。 选择发件人的姓名或任意收件人的姓名。
-
选择“ 保存 ”。
-
如果你在“邮件”应用中输入了多个电子邮件帐户,“人脉”应用会要求你选择一个帐户用于接收新联系人。 选择要使用的帐户。
-
添加任何其他信息,然后选择“保存”。
你可以删除导入的帐户以及“人脉”应用中的联系人。 删除联系人的操作会将联系人从导入的帐户和“人脉”应用中同时删除。
注意:“人脉”应用无法删除 Skype 联系人。
-
选择“开始” 按钮,然后选择“人脉”。
-
在搜索框中,键入要删除的联系人的姓名。 输入时,你将看到联系人列表。 选择要删除的联系人。
-
选择垃圾桶图标 ,然后选择“删除”。
或:
-
选择“开始” 按钮,然后选择“人脉”。
-
在搜索框中,键入要删除的联系人的姓名。 输入时,你将看到联系人列表。 选择要删除的联系人。
-
长按 (或右键单击) 联系人,选择“ 删除 ”,然后按照屏幕上的说明操作。
当你将联系人固定到“开始”屏幕时,该联系人的头像将以磁贴形式显示在“开始”屏幕上。 点击或单击该磁贴可快速获得其联系信息。
-
选择“开始” 按钮,然后选择“人脉”。
-
选择一位你想要快速访问的联系人。
-
长按(或右键单击)该联系人,然后选择“固定到“开始”屏幕”。
-
在出现的框中,选择“是”。
如果联系人的信息发生变化,则可编辑联系人。
注意:如果联系人之间有关联,则需要选择要编辑哪个联系人。
-
选择“开始” 按钮,然后选择“人脉”。
-
在搜索框中,键入要编辑其信息的联系人的姓名。 输入时,你将看到联系人列表。 选择想要编辑的联系人。
-
选择“编辑”,然后选择“添加”。
-
进行所需的更改,然后选择“ 保存”。
你可以添加或更改联系人列表中某个联系人的照片。
-
选择“开始” 按钮,然后选择“人脉”。
-
在搜索框中,键入要添加或更改其照片的联系人的姓名。 输入时,你将看到联系人列表。 选择想要编辑的联系人。
-
选择 “编辑 ”。
-
如果联系人没有照片,请选择“添加照片”。 选择该联系人的照片(如果有)。
-
从设备中选择一张照片。 然后,在出现的对话框中,对照片的裁剪方式进行调整。 完成后,选择“完成”。
可合并重复的联系人。 这样,他们的所有信息都会合并到一个联系人中,不会删除任何内容。
-
选择“开始” 按钮,然后选择“人脉”。
-
在搜索框中,键入要合并其信息的联系人的姓名。 输入时,你将看到联系人列表。 选择所需的联系人。
-
选择“查找要合并的联系人”。
-
在搜索框中,键入要与所选联系人合并其信息的联系人的姓名。 输入时,你将看到联系人列表。 选择要与所选联系人合并的联系人。
在“人脉”应用中,可与人员和应用共享联系人。
-
选择“开始” 按钮,然后选择“人脉”。
-
在搜索框中,键入要共享其信息的联系人的姓名。 输入时,你将看到联系人列表。 选择要共享的联系人。
-
在右上角,选择“共享”。
-
选择“共享联系人”。
-
选择要与其共享该联系人的人员并按说明通过电子邮件发送该联系人,或选择要与其共享该联系人的应用并按说明共享该联系人。
你可以选择某个联系人,然后选择电子邮件地址。 “人脉”应用使用你的默认邮件客户端发送电子邮件。
-
选择“开始” 按钮,然后选择“人脉”。
-
在搜索框中,键入要用电子邮件发送的联系人的姓名。 输入时,你将看到联系人列表。 选择所需的联系人。
-
选择“电子邮件”。
可查看你与联系人之间即将交流或最近交流的项目。
-
选择“开始” 按钮,然后选择“人脉”。
-
在搜索框中,键入要查看其对话的联系人的姓名。 输入时,你将看到联系人列表。 选择所需的联系人。
-
在“对话”下,你将看到最近交流的电子邮件和其他对话。 选择其中任意内容以将其打开。
如果使用 Microsoft 365 或 Microsoft Exchange,则可查看组织中联系人的组织结构图。
-
选择“开始” 按钮,然后选择“人脉”。
-
在搜索框中,键入要查看其组织结构图的联系人的姓名。 输入时,你将看到联系人列表。 选择所需的联系人。
-
在“组织结构图”下,选择“查看更多”以查看该联系人的组织结构图。
默认情况下,已添加帐户中的所有联系人都会显示在你的联系人列表中。 但是,你可以选择仅查看特定帐户中的联系人。
-
选择“开始” 按钮,然后选择“人脉”。
-
选择“筛选联系人”。
-
使用复选框选择要在联系人列表中看到其联系人的帐户。 完成后,选择“完成”。
在 Outlook、Outlook.com 或其他电子邮件帐户中创建联系人组或通讯组列表,以便无需将每个名字都添加到“收件人”、“抄送”或“密件抄送”行,即可将一封电子邮件同时发给多人。 若要了解如何在 Outlook for PC 中执行此操作,请阅读在 Outlook for PC 中创建联系人组或通讯组列表。
你可以从 人员 应用导出联系人,然后将其导入到其他版本的 Outlook 或第三方应用中。
-
在工具栏上,选择

-
选择 “导出联系人”。
-
选择目标文件夹并 保存。 联系人将另存为 .csv 文件。
若要了解如何将联系人导入 Outlook,请阅读将联系人导入 Outlook for Windows。
任务栏上的“人脉”
通过任务栏上的“人脉”,你可以在 Windows 10 设备的任务栏上联系你与之交谈最多的人员。 通过将最常用的联系人固定到任务栏,只需单击几下,就可以向他们发送电子邮件,或通过 Skype 呼叫他们或向其发送消息。
要开始使用,请选择任务栏上的“人脉”。
注意: 如果在任务栏上看不到“人脉”,请长按(或右键单击)任务栏并确保“在任务栏上显示人脉”旁有复选标记 。 否则,请选中“在任务栏上显示人脉”。
固定联系人
-
在任务栏上选择“人员”。
-
选择某个联系人,或选择“查找并固定联系人”以查看所有联系人。
-
选择某个联系人后,该联系人将显示在任务栏上“人脉” 旁。
注意: 任务栏上仅显示所固定的前三个联系人。 此后固定的任何联系人都将在你选择任务栏上的“人脉” 时显示在“更多固定联系人”下。
取消固定联系人
长按(或右键单击)该联系人,然后选择“从任务栏取消固定”。
要更改联系人在任务栏上的顺序,请选择某个联系人,然后将其拖至所需位置。
如果固定的联系人超过三个,则可将其从任务栏移至“人脉” 中的“更多固定联系人”下,或从“人脉” 移至任务栏。
固定联系人之后,可直接从任务栏中在 Skype 上呼叫某人或向其发消息。
注意: 你的联系人必须具有 Skype 帐户,你才能以固定在任务栏上的联系人形式呼叫他们或向其发消息。
在 Skype 上呼叫某人
-
选择一个固定在任务栏上的联系人,或选择“人脉”,然后选择一个联系人。
-
选择“Skype”。
-
要开始语音通话,请选择“音频通话”。 若要开始视频通话,请选择“视频通话”。 (你和你尝试联系的人员都需要具有网络摄像头,才能开始视频通话。)
在 Skype 上向某人发消息
-
选择一个固定在任务栏上的联系人,或选择“人脉”,然后选择一个联系人。
-
选择“Skype”。
-
键入你的消息,然后选择“发送”。
-
选择一个固定在任务栏上的联系人,或选择“人脉”,然后选择一个联系人。
-
选择“邮件”。
-
在窗口底部,选择“新建”。
-
键入你的电子邮件,操作完毕后,选择“发送”。
首次在任务栏上打开“人脉” 并选择“应用”时,将看到“邮件”、“Skype”和“人脉”的磁贴。
从其他应用导入联系人
-
选择“人脉” >“应用”,然后选择“在 Microsoft Store 中获取更多应用”。
-
从列表中选择一个应用,然后在其描述页面上选择“获取”。
-
安装完该应用后,选择“人脉” >“应用”,然后选择该应用以导入联系人。
注意: 要从已添加到“人脉”的应用导入联系人,你需要在该应用中登录到某个帐户。
“人脉”应用将你的通讯簿和社交应用融为一体。 通过单个应用即可实现以下所有功能:添加联系人以及在 Skype 上与好友和家人保持联系。
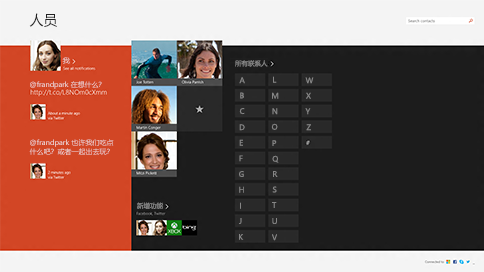
注意: 由于对 Facebook 和新浪微博这两个服务的连接软件进行了更改,因此适用于 Windows 8/8.1 的“人脉”应用不再支持与这两个网络的集成。 这意味着“人脉”应用将不再能够从 Facebook 或新浪微博访问信息或直接向其共享信息。
有关联系人的所有操作
导入联系人
-
在“开始”菜单上,点击或单击“人脉”。
-
从屏幕右边缘滑入,然后点按“设置”。
(如果使用鼠标,请指向屏幕右下角,向上移动鼠标指针,然后单击 “设置”。) -
点击或单击“帐户”。
-
点击或单击“添加帐户”、选择要添加的帐户类型,然后按照屏幕上的说明操作。
注意: 从 2013 年 1 月 30 日起,Google 在某些方案中不再支持新的 EAS (Exchange ActiveSync) 连接,因此你向“人脉”应用添加联系人的方式可能会发生变化。
一次添加一个联系人
-
在“开始”菜单上,点击或单击“人脉”。
-
从底部边缘向内轻扫以查看应用命令。
(如果使用鼠标,请在 app 中右键单击。) -
点击或单击“新建联系人”。
-
为此联系人输入所需的信息,然后点击或单击“保存”按钮 。
若要一次性添加多个联系人,你可以将这些联系人导入一个已添加到“人脉”应用中的帐户,在下次同步该帐户时,这些联系人将显示在“人脉”应用内。
从电子邮件添加联系人
-
在“开始”菜单上,点击或单击“邮件”。
-
点击或单击邮件,然后点击或单击发件人或任一收件人的姓名。
-
点击或单击“添加联系人”。
-
添加任何其他信息(如果可能),然后点击或单击“保存”按钮 。
-
在“开始”菜单上,点击或单击“人脉”。
-
在搜索框中,输入要编辑其信息的联系人的姓名。 在键入时,你将看到一个联系人列表:点击或单击所需的联系人。
-
从底部边缘向内轻扫以查看应用命令。
(如果使用鼠标,请在 app 中右键单击。) -
点击或单击“编辑”,进行所需更改,然后点击或单击屏幕上的“保存”按钮 。
只能从人员应用中删除 Outlook.com 或 Outlook 联系人。 如果你连接了其他社交网络(如;领英或 Twitter),则必须前往相应的应用或网站,才能删除这些联系人。
-
在“开始”菜单上,点击或单击“人脉”。
-
在搜索框中,输入要删除其信息的联系人的姓名。 在键入时,你将看到一个联系人列表:点击或单击所需的联系人。
-
点击或单击某个联系人。
-
从底部边缘向内轻扫以查看应用命令。
(如果使用鼠标,请在 app 中右键单击。) -
点击或单击“删除”。
你可以选择更改联系人列表中某个联系人的照片。 操作方法如下:
-
在“开始”菜单上,点击或单击“人脉”。
-
在搜索框中,输入联系人的姓名。 在键入时,你将看到一个联系人列表:点击或单击所需的联系人。
-
点击或单击联系人的照片(如果没有照片,则点击或单击应放置照片的空间)、点击或单击“更改照片”、选择一张照片,然后点击或单击“打开”。
以下是在联系人列表中快速查找某人的几种方法:
搜索
-
在“开始”菜单上,点击或单击“人脉”。
-
在搜索框中,输入联系人的姓名。 在键入时,你将看到一个联系人列表:点击或单击所需的联系人。
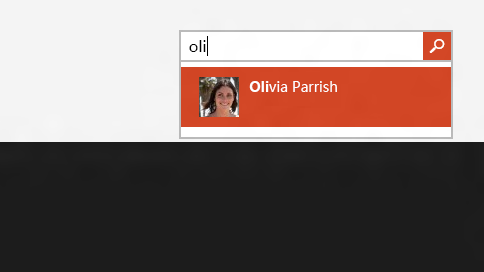
跳转到字母表中的某个字母
-
在“开始”菜单上,点击或单击“人脉”。
-
点击或单击字母表中与你所查找的联系人的名字匹配的字母。
默认情况下,你添加的帐户中的所有联系人将显示在联系人列表中。 但是,你可以选择仅查看特定帐户中的联系人。 你在其他网络上认识的人将会隐藏,但如果你在多个网络上认识同样的联系人,则他们仍会显示。 此外,你的常用联系人将不会隐藏(无论你选择哪个帐户),并且搜索结果中可显示每个人。
更改你看到的联系人
-
在“开始”菜单上,点击或单击“人脉”。
-
从屏幕右边缘滑入,然后点按“设置”。
(如果使用鼠标,请指向屏幕右下角,向上移动鼠标指针,然后单击 “设置”。) -
点击或单击“选项”。
-
在“仅显示这些联系人”下,清除要隐藏的任何网络旁边的复选框。 若要重新查看该网络中的联系人,请选中其复选框。
当你将联系人固定到“开始”屏幕时,该联系人的头像将以磁贴形式显示在“开始”屏幕上。 点击或单击该磁贴可访问其联系人信息。 然后,你可以快速地向他们发送短信或电子邮件,或在 Skype 上与他们进行通话、聊天或视频通话。
-
在“开始”菜单上,点击或单击“人脉”。
-
点击或单击希望快速联系的人员。
-
从底部边缘向内轻扫以查看应用命令。
(如果使用鼠标,请在 app 中右键单击。) -
点击或单击“固定到“开始”屏幕”、输入昵称(如果需要),然后点击或单击“固定到“开始”屏幕”。
添加常用联系人
任何人都可以是常用联系人,例如,你的妈妈、老板、最好的朋友或同事。 在将某人添加为常用联系人后,你会在“人脉”的主页上看到此人,并且可以点击或单击其头像来快速向其发送电子邮件、与其进行通话或向其发送消息。
-
在“开始”菜单上,点击或单击“人脉”。
-
点击或单击带星形按钮的磁贴。
-
选择所需人员,然后点击或单击“添加”。
删除常用联系人
-
在“开始”菜单上,点击或单击“人脉”。
-
点击或单击要从常用联系人中删除的人员。
-
点击或单击“常用联系人”。 在返回到“人脉”应用的主页时,你将不会再在常用联系人列表下方看到此人。
这会从人员中删除帐户,但不会从原始帐户中删除任何联系人。 在直接登录到此帐户时,你仍可以访问这些联系人。
-
在“开始”菜单上,点击或单击“人脉”。
-
从屏幕右边缘滑入,然后点按“设置”。
(如果使用鼠标,请指向屏幕右下角,向上移动鼠标指针,然后单击 “设置”。) -
点击或单击“帐户”。
-
选择要删除的帐户。
-
依次点击或单击“删除帐户”、“删除所有帐户”或“在线管理此帐户”。
注意: 删除你的 Microsoft 帐户(用来登录 Windows 的帐户)将从“人脉”、“邮件”、“日历”和“消息”中删除你的所有帐户。 你可能希望隐藏这些联系人,而不是删除帐户。
社交通知和更新
所有 Windows RT 8.1 和 Windows 8.1 电脑都已安装 Skype,你可以从 人员 应用轻松与 Skype 上的某人取得联系。 操作方法如下:
-
在“开始”菜单上,点击或单击“人脉”。
-
输入 Skype 联系人的姓名(如果你已更新到 Skype 并已使用 Microsoft 帐户登录,则你的 Messenger 联系人应已自动添加到联系人列表)。 在键入时,你将看到一个联系人列表:点击或单击所需的联系人。
-
点击或单击要用来与其联系的方式(发送消息、语音通话或视频通话),即可如你所愿。
可以在 人员 应用中发布自己的更新。 还可以从其他应用和网站将链接、照片和消息共享到社交网络。 下面介绍了如何撰写推文:
-
在“开始”菜单上,点击或单击“人脉”。
-
点击或单击“我”。
-
在 “新增功能”中,选择要使用的社交网络、撰写消息,然后点击或单击“发送”按钮

使用 人员 应用关注好友和家人的新增功能。 在连接帐户(如 Twitter 和领英)时,你将在一个位置获得所有最新的更新、推文和图片。 不必切换到其他应用即可转推推文。
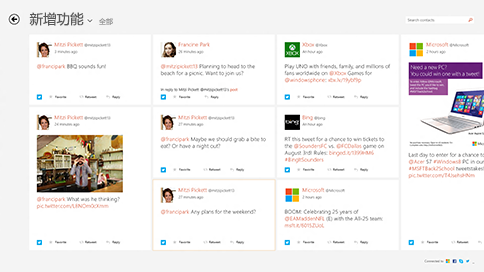
-
在“开始”菜单上,点击或单击“人脉”。
-
点击或单击“最近更新”。
-
你将看到最新的更新和推文,你可以点赞、评论和转推。
注意: 自 2016 年 5 月起,Twitter 和领英中的新闻源不再可用。
-
在“开始”菜单上,点击或单击“人脉”。
-
点击或单击“最近更新”。
-
点击或单击“ 新增功能”旁边的箭头,然后选择要查看的网络。
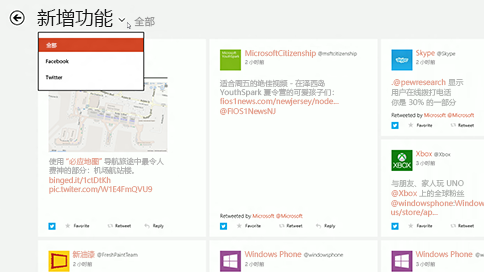
注意: 自 2016 年 5 月起,Twitter 和领英中的新闻源不再可用。
将人员固定到“开始”屏幕以查看其图片和新更新,而无需打开应用。 这也是一种向他们发送电子邮件、开始与他们聊天以及进行其他操作的便捷方式。
操作方法如下:
-
在“开始”菜单上,点击或单击“人脉”。
-
在搜索框中,输入要固定的联系人的姓名。 在键入时,你将看到一个联系人列表:点击或单击所需的联系人。
-
从底部边缘向内轻扫以查看应用命令。
(如果使用鼠标,请在 app 中右键单击。) -
点击或单击“固定到“开始”屏幕”、输入昵称(如果需要),然后点击或单击“固定到“开始”屏幕”。
注意: 自 2016 年 5 月起,固定到“开始”屏幕的磁贴上将不再显示来自 Twitter 的更新。
“人脉”应用的键盘快捷方式
下表包含了“人脉”应用的键盘快捷方式。
|
按此键 |
执行此操作 |
|---|---|
|
Home 键 |
转到联系人列表的开头 |
|
Page Down |
在联系人列表中前进 |
|
Page up |
在联系人列表中后退 |
|
End |
转到联系人列表的结尾 |








