家庭布局可能导致 WLAN 问题,这是最经常被忽视的因素之一。 可以采取以下步骤改善 WLAN。
注意:
为设备选择正确的网络频带
对于使用者Wi-Fi网络,有三个频率带:2.4 GHz、5 GHz 和 6 GHz。 下面列出了每个频带的优缺点。
2.4 GHz
-
优点: 范围更长,更适用于通过障碍物 (例如墙壁) ,通用兼容性 (更多无线设备支持 2.4 GHz,而 5 和 6 GHz) 。
-
缺点: 吞吐量更低,不重叠的信道更少,与 5 GHz 网络相比更拥堵,因为各种家用设备(如微波炉和无绳电话)和蓝牙设备都使用 2.4 GHz 网络频带。
5 GHz
-
优点: 更快的吞吐量、更少的塞车通道、更多不重叠的通道。
-
缺点: 与 2.4 GHz 网络相比,范围更短,不会经过墙壁和其他障碍物以及 2.4 GHz 网络,IOT 设备未广泛使用。
6 GHz
-
优点: Wi-Fi 6E 扩展了频率范围,以提供非常快速的吞吐量、较低的拥塞,以便更可靠的连接和更低的延迟。 强 6 GHz 连接最适合用于游戏、流式传输和视频通话。
-
缺点: 与其他带区相比,范围更短,也不通过墙壁。 6 GHz 未被其他设备广泛使用。 你需要一台支持 Wi-Fi 6E 的Wi-Fi路由器,以及支持 Windows 6E 的 Wi-Fi 适配器驱动程序。
在某些情况下,2.4 GHz 网络适用于基本任务,例如浏览 Web 或使用电子邮件。 但是,更快的吞吐量通常可在 5 GHz 网络上使用,这更适用于流式处理电影或游戏等任务Xbox One。 当离路由器较近,但许多较旧设备不支持它时,6 GHz 网络可以提供最佳网络性能 - 你需要具有同时支持 Wi-Fi 6E 的较新路由器和电脑。
选择不同的网络名称 (SSID)
如果路由器以 2.4 GHz、5 GHz、6 GHz 网络带广播,则应该使用不同的网络名称 (同时调用 SSID) 。 这样,你就会知道你已连接到哪个网络。 你可以使用软件对你的接入点进行此项更改。 某些网络只显示一个名称,但包含不同的带。 Windows将自动连接到网络上可用的最佳带。
避免拥堵的信道
大多数消费者接入点 (AP)(如无线路由器)都使用一个预设信道,该信道在出厂时已经设置好,不会发生更改。 这可能导致信道拥堵,从而降低 WLAN 网络性能。 当你周围有大量 WLAN 网络时尤为如此。
在更改信道之前,请务必了解家庭不同位置的网络性能,以便选择最佳信道。 实现此操作的方法之一是从 Microsoft Store 获取Wi-Fi网络分析器应用,打开该应用,然后找到允许你创建网络图的功能。 如果你选择的应用不具有此功能,请尝试其他应用。 若要查找网络分析器应用,请在 Windows 10 电脑上打开 Microsoft Store 应用,然后搜索“WLAN 分析器”或类似内容。
对于 2.4 GHz 频率网络,网络图的外观如下所示。
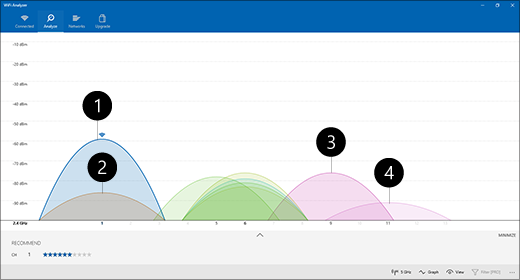
-
我的接入点
-
最强的低信号
-
重叠信道上的接入点
-
最弱的低信号
当为 2.4 GHz 频率网络选择信道时:
-
选取信道 1、6 或 11。 这些信道没有重叠,并且可以提供最佳可靠性。
-
当在信道 1、6 或 11 之间进行选择时,请从接入点或路由器中选择最强的低信号。 例如,在上图中,选择的是信道 1。
-
选择具有最少接入点的信道(除非该信道具有最弱的低信号)。
-
如果这三个信道在接入点和最弱信号的数量上都差不多,请选择接入点在重叠信道上数量最少的信道。
对于 5 GHz 网络,几乎不存在重叠问题,因此请根据信号强度选择接入点最少的信道。
注意: 许多消费者 WLAN 路由器或其他接入点都有一个“自动”选项,该选项有助于接入点自动选取最佳信道并加以使用。 有些表现出色,可以选取最佳信道,但是其他的可能不会,因此应选取最适用于你的家庭的信道。
检查信号强度
如果信号不够强,无论选择哪个信道,都无法可靠地连接到 WLAN 网络。 同样,可以使用 Wi-Fi分析器应用来确定信号强度越接近 10 dBm,信号越强。 信号越强,就越有可能实现可靠的 WLAN 连接。 离访问点几英尺的地方通常信号强度最强,而不是紧挨着接入点的地方。
如果你的 WLAN 信号弱,请尝试以下操作:
-
如果可以,请移动接入点,以减少接入点和电脑之间的墙壁或其他障碍物的数量。 墙壁和其他障碍物越少越好。
-
移动电脑,尽量缩短与接入点的距离。 越近越好,但不要太靠近。
-
尽量向家庭或房间的中间移动访问点,并尽量增加高度。 将访问点放置在角落或桌子下面,可能会降低 WLAN 信号强度。
-
检查是否存在可能会造成干扰的物体(例如,金属文件柜)。
-
检查设备使用 WLAN 时的方向。 你的位置可能导致丢失某些信号。
如果无法向接入点移动或移动接入点本身,可以尝试使用网络扩展器来提升 WLAN 信号。 网络扩展器通常比较小,可以插入家中任何位置的电源插座上。
检查信道宽度
尽管不太常见,但 2.4 GHz WLAN 网络的信道宽度设置仍有可能导致问题。 2.4 GHz 带网络具有两个声道宽度:20 MHz 和 40 MHz (40MHz,稍后使用 IEEE 802.11N 规范) 。 虽然 40 MHz 信道频带可提供更大的吞吐量,但是某些较旧的 WLAN 网络适配器和驱动程序与它不兼容。 如果未获得可靠的 Wi-Fi 连接,但信号强度强且 Wi-Fi 通道清晰,请通过登录来检查接入点的"通道宽度"设置。 通常,它将被设置为"自动"或"20/40 MHz",或获取时类似的值。 如果你的接入点或路由器设置为这些内容之一,请尝试将其设置为 20 MHz。
避免使用较旧或不受支持的安全类型
随着技术的变革,较旧的安全类型越来越不安全,而且不再受支持。 虽然其中某些较旧的安全类型仍在为旧设备提供服务,但最好不要使用它们,而尽量使用较新的安全类型。
当前标准为 WPA3。 有关详细信息,请参阅在 Windows 中更快Wi-Fi更安全。
避免使用 WEP 或隐藏型 SSID,因为不安全。 如果可能,请尽量避免使用 WPA+WPA2 作为网络安全类型。 当你的路由器或接入点如此设置时,你的电脑或其他无线设备都将尝试首先使用 WPA2,如果无法使用 WPA2 进行连接,则回退到 WPA。 但是,某些较旧的 WLAN 网络适配器无法可靠地从 WPA2 回退到 WPA,因此有时你无法进行连接。
你的家庭布局可能会导致Wi-Fi问题,也是其中一个最被忽略的问题。 可以采取以下步骤改善 WLAN。
注意:
-
在开始对 WLAN 网络进行更改之前,应运行网络速度测试,获取网络性能基准。 (你可以从 Microsoft Store 购买网络速度测试应用。) 在家庭的不同位置运行几次测试,并记录结果。 在对网络或设置进行更改之后,请再次运行速度测试,看看 WLAN 性能是否有提升。
-
若要对路由器或其他接入点进行更改,需要进行登录。 通常可以通过 Web 浏览器执行此操作。 有关详细信息,请查看接入点的文档,或访问设备制造商的网站。
为设备选择正确的网络频带
消费者 WLAN 网络分两种频带:2.4 GHz 和 5 GHz。 下面列出了每个频带的优缺点。
2.4 GHz
-
优点: 覆盖范围更广,穿透障碍物(例如,墙)的能力更强,支持性更好(与 5 GHz 相比,支持 2.4 GHz 的无线设备更多)。
-
缺点: 吞吐量较慢,不重叠的通道更少,比 5 GHz 网络更塞人,因为家庭设备 (例如,手机和无线电话) 和 蓝牙 设备使用 2.4 GHz 网络带。
5 GHz
-
优点: 更快的吞吐量、更少的塞车通道、更多不重叠的通道。
-
缺点: 与 2.4 GHz 网络相比,更短的范围不会经过墙壁和其他障碍物以及 2.4 GHz 网络,其他设备不会广泛使用。
在某些情况下,2.4 GHz 网络只适用于执行基本操作,如在平板电脑、电脑或手机上浏览网页或使用电子邮件。 但是,如果在支持 5 GHz 网络 (的设备上使用更多数据,例如,在 Xbox One) 上流式传输电影,则使用 5 GHz 频率可以进一步提升 Wi-Fi 性能。
选择不同的网络名称 (SSID)
如果你的路由器要在 2.4 GHz 和 5 GHz 网络频带同时进行广播,应使用不同的网络名称(也称为 SSID)。 这样,你就会知道你已连接到哪个网络。 你可以使用软件对你的接入点进行此项更改。
避免拥堵的信道
大多数使用者接入点 (AP) (如无线路由器)使用出厂设置且不会更改的预设通道。 这可能导致信道拥堵,从而降低 WLAN 网络性能。 当你周围有大量 WLAN 网络时尤为如此。
在更改信道之前,请务必了解家庭不同位置的网络性能,以便选择最佳信道。 执行此操作的方法之一是,从 Microsoft Store 购买 WLAN 网络分析器应用、打开该应用,然后找到可以让你创建网络图的功能。 如果你选择的应用不具有此功能,请尝试其他应用。 若要查找网络分析器应用,请在 Windows 10 电脑上打开 Microsoft Store 应用,然后搜索“WLAN 分析器”或类似内容。
对于 2.4 GHz 频率网络,网络图的外观如下所示。
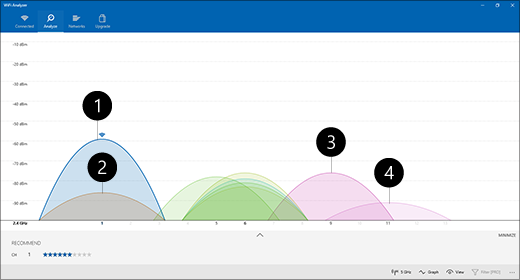
-
我的接入点
-
最强的低信号
-
重叠信道上的接入点
-
最弱的低信号
当为 2.4 GHz 频率网络选择信道时:
-
选取信道 1、6 或 11。 这些信道没有重叠,并且可以提供最佳可靠性。
-
当在信道 1、6 或 11 之间进行选择时,请从接入点或路由器中选择最强的低信号。 例如,在上图中,选择的是信道 1。
-
选择具有最少接入点的信道(除非该信道具有最弱的低信号)。
-
如果这三个信道在接入点和最弱信号的数量上都差不多,请选择接入点在重叠信道上数量最少的信道。
对于 5 GHz 网络,几乎不存在重叠问题,因此请根据信号强度选择接入点最少的信道。
注意: 许多消费者 WLAN 路由器或其他接入点都有一个“自动”选项,该选项有助于接入点自动选取最佳信道并加以使用。 有些表现出色,可以选取最佳信道,但是其他的可能不会,因此应选取最适用于你的家庭的信道。
检查信号强度
如果信号不够强,则无论选择哪个Wi-Fi,都将无法可靠地连接到网络。 同样,可以使用 Wi-Fi分析器应用来确定信号强度,越接近 10 dBm,信号越强。 信号越强,就越有可能实现可靠的 WLAN 连接。 离访问点几英尺的地方通常信号强度最强,而不是紧挨着接入点的地方。
如果你的 WLAN 信号弱,请尝试以下操作:
-
移动接入点,尽量减少接入点和电脑之间的墙壁或其他障碍物数量。 墙壁和其他障碍物越少越好。
-
移动电脑,尽量缩短与接入点的距离。 越近越好,但不要太靠近。
-
尽量向家庭或房间的中间移动访问点,并尽量增加高度。 将访问点放置在角落或桌子下面,可能会降低 WLAN 信号强度。
-
检查是否存在可能会造成干扰的物体(例如,金属文件柜)。
-
检查设备使用 WLAN 时的方向。 你的位置可能导致丢失某些信号。
如果无法靠近接入点或移动接入点本身,可以尝试使用网络扩展器来改进Wi-Fi信号。 网络扩展器通常比较小,可以插入家中任何位置的电源插座上。
检查信道宽度
尽管不太常见,但 2.4 GHz WLAN 网络的信道宽度设置仍有可能导致问题。 2.4 GHz 带网络具有两个声道宽度:20 MHz 和 40 MHz (40MHz,稍后使用 IEEE 802.11N 规范) 。 虽然 40 MHz 信道频带可提供更大的吞吐量,但是某些较旧的 WLAN 网络适配器和驱动程序与它不兼容。 如果信号强度很强,WLAN 信道也很通畅,但是你无法进行可靠的 WLAN 连接,请登录到访问点,检查接入点的“信道宽度”设置。 通常情况下,在你进入该设置后,它将设置为“自动”或“20/40 MHz”或者类似内容。 如果你的接入点或路由器设置为这些内容之一,请尝试将其设置为 20 MHz。
避免使用较旧或不受支持的安全类型
随着技术的变革,较旧的安全类型越来越不安全,而且不再受支持。 虽然其中某些较旧的安全类型仍在为旧设备提供服务,但最好不要使用它们,而尽量使用较新的安全类型。
当前标准是 WPA2-AES;新的经 WLAN 认证的设备将长期支持该标准。
避免使用 WEP 或隐藏型 SSID,因为不安全。 如果可能,请尽量避免使用 WPA+WPA2 作为网络安全类型。 当你的路由器或接入点如此设置时,你的电脑或其他无线设备都将尝试首先使用 WPA2,如果无法使用 WPA2 进行连接,则回退到 WPA。 但是,某些较旧的 WLAN 网络适配器无法可靠地从 WPA2 回退到 WPA,因此有时你无法进行连接。
下一章:分析无线网络报告
返回到概述








