以下是一些 Microsoft Edge 常見問題的解決方案。 如果無法開放 Microsoft Edge,或是短暫開啟後又關閉,或是無法瀏覽到特定的網頁時,請從下列項目選取以重新開始。
如果 Microsoft Edge 未開啟
重新啟動您的電腦,然後重新開啟 Microsoft Edge。 選取 [開始] 按鈕,然後選取[開啟/ 關閉] > [重新開機] 。 如果您有擱置中的 Windows 更新,您會看到 [更新並重新啟動]。
執行 Windows Update,有助於透過更換過時的檔案、更新驅動程式,以及修正弱點來修正問題。
若要檢查更新,請選取 [開始 ] 按鈕,然後選設定> [更新&安全 性> Windows Update ],然後選取 [檢查更新]。 如果 Windows Update 指示您的電腦已是最新狀態,代表已經安裝所有目前的更新。
修復瀏覽器不會影響任何項目,但重設會移除您的歷程記錄、Cookie 和任何您可能已變更的設定。 若要尋找這些選項,請選取 [開始 ] 按鈕,然後選取 [設定 >應用程式]> [應用程式] &功能 > Microsoft Edge [進階選項] >。
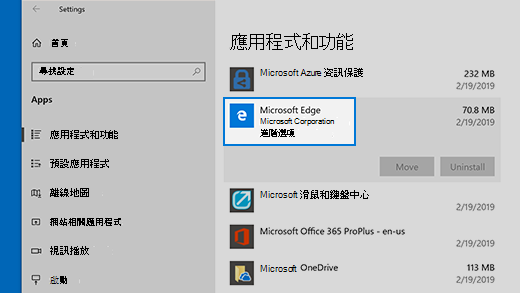
如果 Microsoft Edge 開啟卻停止運作
您的瀏覽器會自動儲存和暫存網際網路檔案來協助加快頁面載入。 清除此快取,有時候可修正頁面顯示問題。
如果您可以開啟Microsoft Edge,請選取 [歷程 記錄] > [清除歷程記錄]。 選取 [瀏覽歷程記錄] 和 [快取資料與檔案],然後選取 [清除]。
如果您可以開啟 Microsoft Edge,選取 [歷程記錄] > [清除歷程記錄]。 選取所有方塊,然後選取 [清除]。
如果問題持續發生,請在Microsoft Edge論壇中尋找解答並回報問題。 選取 [設定及其他 >說明與意見 反應],然後選取 [傳送意見反應]。 Microsoft Edge 團隊隨時會查看意見反應並處理問題。










