作為方案擁有者,有時候您可能會透過破解重要的工作滑動,或錯過電子郵件,告訴您緊急任務不再重要。
在 Microsoft Planner 中,您可以新增優先順序欄位至 [任務]。 您可以使用此功能,將任務的優先順序設定為 [緊急]、[重要]、[中] 或 [低],然後視需要為您的工作新增更多詳細資料。 您也可以使用 [分組依據優先順序] 功能來查看 bucket 中的所有工作,協助您深入瞭解後續步驟,以及倒班優先順序,只需拖放即可。
-
選取 [

-
選取 [

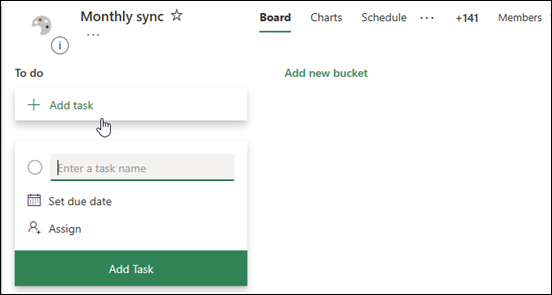
-
在任務視窗中,選取您想要的優先順序。
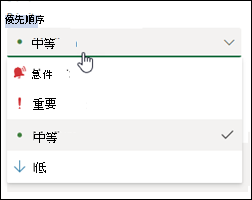
-
在包含所有您想要的選項之後,請選取工作視窗右上角的 [X] 以關閉工作。
-
以下是已完成任務的範例:
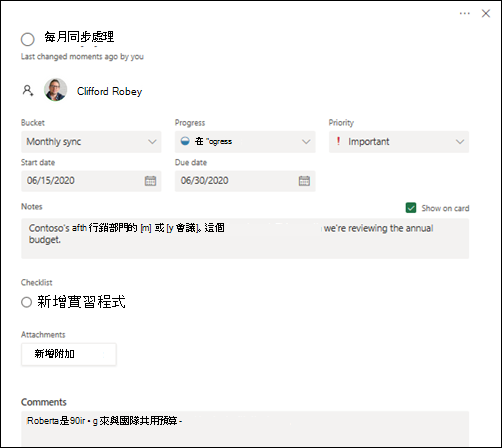
以下是如何在 Planner 中使用 [優先順序] 功能的一些範例:
-
「晨怡是大型金融公司的規範專員。 她使用 Planner 來追蹤維護法規遵從性所需的每季內部審核。 針對此程式,她需要她的小組定期收集銷售與財務小組成員的資訊。 若要這樣做,她會建立工作,提醒團隊在指派的區域中收集資訊。 她可以輕鬆地將任務優先順序變更為期限的方法。
-
Clayton 是自動元件製造商的軟體發展人員。 他和他的小組使用 Planner 來追蹤已規劃的軟體更新到 [使用者控制台] 的顯示。 在會議與產品管理小組取得會議之後,若要瞭解使用者的意見反應與預期,請 Clayton 需要團隊轉移下一次發行的優先順序。 若要這樣做,他會使用篩選選項來傳達對他的小組最重要的工作。
-
Janice 是賓館行業出版物的編輯者。 她使用 Planner 來管理編輯行事曆,瞭解每個月所開發及發佈的文章。 她也會使用它將文章指派給寫入程式。 您可以使用 [依優先順序分組] 功能,輕鬆地查看需要完成的所有緊急工作(最終編輯、相片核准等),這些任務必須由發佈日期來執行。










