如果您想要停止同步處理或備份檔案或資料夾,您可以暫停上傳或下載。 如需詳細數據,請參閱下方 暫時停止同步 處理。
如果使用 OneDrive 網站上傳或下載花費太多時間,或是您選取了錯誤的檔案,則可以取消這些檔案。 您也可以取消在行動裝置上上傳和下載。 如需詳細數據,請參閱下方 的停止同步處理某些檔案 。
如果您想要退出宣告使用 OneDrive ,或想要在變更工作或畢業生之後移除帳戶,您可以取消連結您的 Microsoft 或公司/學校帳戶。 如需詳細資訊,請參閱下方 的停止同步處理所有 專案。
如果您的電腦或因特網連線速度變慢,或是時間變差,您可以暫停 OneDrive 並排程同步處理以稍後繼續。
-
在 Mac 中以滑鼠右鍵按一下 (或按 CTRL,) 任務列上的 OneDrive 圖示。
-
選取 [暫停 同步處理 ],然後選擇 [2/ 8 / 24 小時] 或選取 [結束 OneDrive]。
-
若要重新啟動,請按 Windows 鍵 或開啟 Mac Spotlight 並輸入 OneDrive,然後選取 OneDrive 應用程式。
提示: 同步處理會自動繼續,但您可以繼續重新排程,讓同步處理在晚上執行。
選擇 OneDrive 資料夾
如果不想將 OneDrive 中的所有資料夾同步處理到電腦,您可以指定要同步處理的資料夾。 深入瞭解如何 選擇要同步處理至計算機的 OneDrive 資料夾。
取消上傳至 OneDrive 網站
-
在頂端工具列上,選取 [

-
若要取消整個上傳,請選取清單頂端的 [

提示: 您也可以從上傳取消個別檔案。
若要停止從 OneDrive 網站下載
-
移至瀏覽器視窗底部的瀏覽器 (下載區域) 。
-
選取下載檔選項,然後選擇 [取消]。
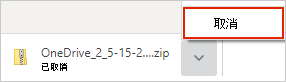
若要取消行動裝置上的 OneDrive 上傳
-
點選上傳之檔案縮圖下方的 X 。
若要在行動裝置上停止 OneDrive 下載
-
開啟您的下載管理員通知。
-
依您要停止的檔案下載點選 [取消 ]。
取消開啟 OneDrive 檔案
當您使用 檔案總管 開啟標示為 [ 
-
從任務列上的圖示開啟 OneDrive 。
-
選取目前正在下載之檔案旁的 X 。

如果您在將檔案新增或上傳至 OneDrive 資料夾時發生錯誤
-
暫停 OneDrive。
-
將其刪除或移出 OneDrive 資料夾。
提示: 從 OneDrive.com 刪除的檔案會移至 OneDrive 回收站。 從計算機 OneDrive 刪除的檔案會移至計算機的 [回收站] 或 [垃圾桶]。
-
選取工作列或選單列上的 OneDrive 圖示,然後選取 [繼續 ]

如果您不小心將檔案或資料夾標示為「永遠保留在此裝置上」
-
以滑鼠右鍵按下 OneDrive 工作列或功能表列圖示來關閉 OneDrive 。
-
從 Windows [開始] 選單或 Mac Finder 重新啟動 OneDrive 。
-
將檔案或資料夾標示為 [釋放空間]。
-
如果您將檔案新增或上傳至 OneDrive時發生錯誤,您可以將檔案刪除或移出 OneDrive 資料夾。
取消檔案刪除
如果您不小心刪除或移動了大量檔案,而想要停止刪除,最安全的選項是讓動作完成,然後復原 (CTRL/
-
若要還原檔案,請移至 OneDrive 網站並開啟 [ 回收站]。
-
選取 (誤刪除的檔案) ,然後選取 [ 還原]。
結束 OneDrive
-
在 Mac 中以滑鼠右鍵按一下 (或按 CTRL,) 任務列上的 OneDrive 圖示。
-
選取 [暫停同步處理] ,然後選取 [結束 OneDrive]。
移除帳戶
如果您想要停止使用 OneDrive ,或想要在變更工作或畢業生之後移除帳戶,您可以取消連結您的 Microsoft 或公司/學校帳戶。
-
從任務欄或功能表欄選取 OneDrive 雲朵圖示,選取齒輪圖示 ,然後選取 [設定] 或 [喜好設定]。
-
再次選取 [ 設定 ],然後移至 [ 帳戶] 索 引卷標。
-
選取 [取消連結此計算機]。
從 Windows 10/11 移除 OneDrive
如果您想要卸載 OneDrive,請遵循下列步驟。
-
開 啟 [設定] 以尋找已安裝的應用程式清單。
開啟 [設定] -
向下捲動以尋找 Microsoft OneDrive,然後選 取 [卸 載]。
請閱讀 關閉、停用或卸載 OneDrive 以取得有關從其他平台移除 OneDrive 的說明。
提示: 從計算機移除 OneDrive 並不會遺失檔案或數據。 您隨時都可以登入 OneDrive.com 來存取您的檔案。
另請參閱
需要更多協助嗎?
|
|
請連絡客戶服務
如需技術支援,請前往連絡 Microsoft 支援服務,輸入您的問題,然後選取 [取得協助]。 如果仍需要協助,請選取 [連絡支援服務] 以前往最佳支援選項。 |
|
|
|
系統管理員
|












