若要將不同來源的資料整合至同一份報表中,合併彙算資料是相當實用的方式。 例如,如果每個地區辦公室都有一份費用數字的樞紐分析表,您可以使用資料彙總將這些數據整合成一份公司費用報表。 此報表可包含銷售總額與平均值、目前庫存量,以及整個企業中最暢銷的產品。
附註: 另一種合併彙算資料的方法是使用 Power Query。 如需詳細資訊,請參閱 [適用於 Excel 的 Power Query 說明]。
若要總結不同工作表範圍的摘要並報告結果,您可以將各個不同的工作表範圍資料合併彙算為主工作表上的樞紐分析表。 個別的工作表範圍可以位於與主工作表相同的活頁簿,也可以位於不同的活頁簿中。 合併彙算資料等於將資料組合起來,以便日後定期或視需要輕鬆地更新及彙總資料。
經合併彙算產生的樞紐分析表,在 [樞紐分析表欄位清單] 中可能具備下列欄位,您可視需求將它們加入樞紐分析表:[Row]、[Column] 和 [Value]。 此外,報表最多會有四個分頁的篩選欄位,分別命名為 [Page1]、[Page2]、[Page3] 和 [Page4]。
每個資料範圍都應該以交叉分析格式編排,使每個資料範圍針對您要進行摘要的項目,都具有相符的列與行名稱。 為報表指定資料時,請勿包含來源資料的任何合計列或合計行。 以下範例顯示套用交叉分析格式的四個範圍。
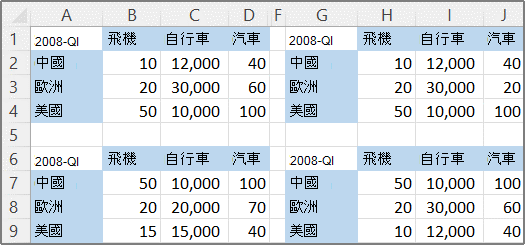
資料彙總可使用含有代表一或多個來源範圍之項目的分頁欄位。 例如,如果您正在合併彙算來自行銷、銷售和製造部門的預算資料,單一分頁欄位可以針對每個部門包含顯示其資料的項目,並包含另一個能顯示合併資料的項目。 以下範例顯示已選取單一分頁欄位及多個項目的合併彙算樞紐分析表。
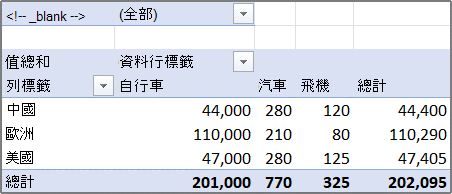
如果資料範圍在您下次合併彙算資料時很可能會變更 (即列數可能會變更),請考慮為個別工作表中的每個來源範圍定義名稱。 於主工作表中合併彙算範圍時,請使用那些名稱。 若來源範圍擴大,您可在個別工作表中更新該名稱的範圍以納入新資料,再重新整理樞紐分析表。
Excel 也提供合併彙算資料的其他方式,以處理多種格式和版面配置中的資料。 例如,您可以建立具有 3D 參考的公式,或是使用 [合併彙算] 命令 (位於 [資料工具] 群組中的 [資料] 索引標籤上)。
您可以使用 [樞紐分析表精靈和樞紐分析圖精靈] 來合併彙算多重範圍。 在精靈中,您可以選擇不使用分頁欄位、使用單一分頁欄位,或使用多個分頁欄位。
若要合併所有範圍的資料,並建立沒有分頁欄位的彙總,請執行下列動作:
-
將 [樞紐分析表和樞紐分析圖精靈] 加入 [快速存取工具列]。 若要執行這項作業︰
-
按一下工具列旁邊的箭號,然後按一下 [其他命令]。
-
按一下功能區下方左下角的 [自訂快速存取工具列] (…) ,然後按一下 [更多命令]。
-
在 [由此選擇命令] 之下選取 [所有命令]。
-
在清單中選取 [樞紐分析表和樞紐分析圖精靈],按一下 [新增],然後按一下 [確定]。
-
-
在活頁簿中,按一下樞紐分析表之外的空白儲存格。
-
在 [快速存取工具列] 上,按一下 [樞紐分析表和樞紐分析圖精靈] 圖示。
-
在精靈的 [步驟 1] 頁面上,按一下 [多重彙總資料範圍],然後按一下 [下一步]。
-
在精靈的 [步驟 2a] 頁面上,按一下 [我會自行建立分頁欄位],然後按一下 [下一步]。
-
在精靈的 [步驟 2b] 頁面上,執行下列動作:
-
返回活頁簿並選取儲存格範圍,然後返回 [樞紐分析表和樞紐分析圖精靈],按一下 [新增]。
提示: 如果儲存格範圍位於其他活頁簿中,請先開啟該活頁簿以便選取資料。
-
在 [您要幾個分頁欄位?] 底下,按一下 [0],然後再按一下 [下一步]。
-
-
在精靈的 [步驟 3] 頁面上,選取要將樞紐分析表新增至新的工作表或是現有的工作表,然後按一下 [完成]。
若要包含單一分頁欄位,其中具有針對每個來源範圍的個別項目,以及一個合併彙算所有範圍的項目,請執行下列動作:
-
將 [樞紐分析表和樞紐分析圖精靈] 加入 [快速存取工具列]。 若要執行這項作業︰
-
按一下工具列旁邊的箭號,然後按一下 [其他命令]。
-
按一下功能區下方左下角的 [自訂快速存取工具列] (…) ,然後按一下 [更多命令]。
-
在 [由此選擇命令] 之下選取 [所有命令]。
-
在清單中選取 [樞紐分析表和樞紐分析圖精靈],按一下 [新增],然後按一下 [確定]。
-
-
在活頁簿中,按一下樞紐分析表之外的空白儲存格。
-
在精靈的 [步驟 1] 頁面上,按一下 [多重彙總資料範圍],然後按一下 [下一步]。
-
在精靈的 [步驟 2a] 頁面上,按一下 [請幫我建立一個分頁欄位],然後按一下 [下一步]。
-
在精靈的 [步驟 2b] 頁面上,執行下列動作:
-
返回活頁簿並選取儲存格範圍,然後返回 [樞紐分析表和樞紐分析圖精靈],按一下 [新增]。
提示: 如果儲存格範圍位於其他活頁簿中,請先開啟該活頁簿以便選取資料。
-
-
按一下 [下一步]。
-
在精靈的 [步驟 3] 頁面上,選取要將樞紐分析表新增至新的工作表或是現有的工作表,然後按一下 [完成]。
您可以建立多個分頁欄位,並為每個來源範圍自行指派項目名稱。 這可讓您建立部分或完整的彙總;例如,一個分頁欄位會排除製造部門並合併彙算行銷和銷售部門的資料,另一個分頁欄位則會合併彙算全部三個部門。 若要建立使用多個分頁欄位的彙總,請進行下列動作:
-
將 [樞紐分析表和樞紐分析圖精靈] 加入 [快速存取工具列]。 若要執行這項作業︰
-
按一下工具列旁邊的箭號,然後按一下 [其他命令]。
-
按一下功能區下方左下角的 [自訂快速存取工具列] (…) ,然後按一下 [更多命令]。
-
在 [由此選擇命令] 之下選取 [所有命令]。
-
在清單中選取 [樞紐分析表和樞紐分析圖精靈],按一下 [新增],然後按一下 [確定]。
-
-
在活頁簿中,按一下樞紐分析表之外的空白儲存格。
-
在精靈的 [步驟 1] 頁面上,按一下 [多重彙總資料範圍],然後按一下 [下一步]。
-
在精靈的 [步驟 2a] 頁面上,按一下 [我會自行建立分頁欄位],然後按一下 [下一步]。
-
在精靈的 [步驟 2b] 頁面上,執行下列動作:
-
返回活頁簿並選取儲存格範圍,然後返回 [樞紐分析表和樞紐分析圖精靈],按一下 [新增]。
提示: 如果儲存格範圍位於其他活頁簿中,請先開啟該活頁簿以便選取資料。
-
在 [您要幾個分頁欄位?] 底下,按一下您要使用的頁面欄位數。
-
在 [分頁欄位的標籤是什麼?] 底下,為每個頁面欄位選取儲存格範圍,然後輸入該範圍的名稱。
範例
-
如果您在 [您要幾個分頁欄位?] 底下選取 [1],請選取每個範圍,然後在 [第一欄] 方塊中輸入不同的名稱。 如果您有四個範圍,且每一個都對應至會計年度的不同季度,請選取第一個範圍並輸入 Q1,選取第二個範圍並輸入 Q2,然後為第 3 季和第 4 季重複這項程序。
-
如果您在 [您要幾個分頁欄位?] 底下選取 [2],請在 [第一欄] 方塊中進行與上一個範例相同的動作。 接著,選取兩個範圍,並在 [第二欄] 方塊中為它們輸入相同的名稱,例如 H1 和 H2。 選取第一個範圍並輸入 H1,選取第二個範圍並輸入 H1,選取第三個範圍並輸入 H2,選取第四個範圍並輸入 H2。
-
-
按一下 [下一步]。
-
-
在精靈的 [步驟 3] 頁面上,選取要將樞紐分析表新增至新的工作表或是現有的工作表,然後按一下 [完成]。










