禮券和促銷優待券可以在您的行銷策略中扮演重要角色,方法是將新客戶和重複客戶加入您的企業。 不過,如何判斷他們是否真的在協助您發展業務? 若要充分利用您的時間和行銷預算,您必須追蹤行銷工作的成功,以便判斷哪些行銷策略對哪些客戶有效。
追蹤禮券和優待券等行銷專案成功的最簡單方式之一,就是在您散發的每個禮券或禮券中新增追蹤編號或代碼。 兌換禮券或優待券時,您可以使用這些追蹤號碼來記錄及分類客戶回復。
本文說明如何將追蹤號碼新增至您在 Publisher 中建立的禮券或優待券批次。
追蹤的方法
當您將追蹤資訊整合到出版物中時,可以採取幾種不同的方法。 例如,您可以執行下列其中一項操作:
-
將唯一數位新增至禮券 您可以在每一個憑證上使用唯一號碼,追蹤禮券兌換時間、由誰兌換,以及產品或服務。 此外,藉由新增唯一追蹤號碼,您可以確保禮券不會重複或兌換超過一次。
-
將特定代碼新增至優待券以追蹤客戶回應 針對不同的行銷訊息、廣告或促銷活動使用不同的代碼。 這些代碼可讓您追蹤客戶如何瞭解您的優惠。 您越深入瞭解哪些人受貴公司吸引,以及哪些專案能吸引客戶的注意,您日後就能更專注在行銷工作上。
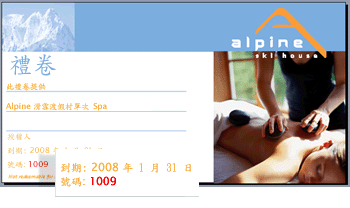
附註: 當您需要將連續編號新增至門票和抽獎票證、發票及任何其他類型的出版物時,可以使用相同的方法。
步驟 1:建立列出追蹤數位的資料來源
若要使用合併列印建立一批含有追蹤號碼的禮券或優待券,您必須設定包含列出追蹤號碼欄的資料來源。 如果您打算只將追蹤號碼新增至出版物,請建立追蹤號碼的資料來源。 如果您也打算使用合併列印,在出版物中插入其他資訊,例如客戶名稱或位址,您可以將追蹤號碼的欄新增至資料來源,該資料來源也會列出您要使用的名稱和位址資料。
您可以使用 Publisher、Excel、Access 或 Outlook 來建立合併列印專案的資料來源。 不過,如果您想要建立一份大型的唯一連續數位清單,做為禮券或優待券的追蹤代碼,您可以使用 Excel 快速產生這份清單。
使用 Excel 建立唯一追蹤編號的清單
-
在 Excel 中,開啟新的或現有的工作表。
-
在您要新增追蹤號碼的欄第一個儲存格中,輸入標籤,例如 追蹤編號,然後按 ENTER 移至下列。
-
在欄中的第二個儲存格中,輸入數列中第一個追蹤編號的數位。 例如,輸入 1,000。
-
在下面的儲存格中,將 1 加到您在上方儲存格中輸入的數位,然後輸入該數位。 例如,輸入 1,001。
這會為您正在建立的一系列數位建立模式。
-
選取含有起始值的儲存格。
-
將填滿控點拖曳

-
當您建立的追蹤號碼數量不限時,請儲存檔案。
在資料來源中新增特定的預定追蹤代碼
如果您已經開發一組要用來追蹤及分類客戶回應的特定代碼編號,您可以將這些數位輸入到您打算用於合併列印的資料來源欄中。
-
在 Excel 中,開啟新的或現有的工作表。
-
在您要輸入資料的欄中,按一下第一個儲存格。
-
輸入標籤,例如 追蹤碼,然後按 ENTER 移至下列。
-
輸入追蹤碼,然後按 ENTER 移至下列。
-
重複此步驟,直到您列出所有您打算使用的追蹤代碼為止。
附註: 若要建立多個全部共用特定追蹤碼的禮券或禮券複本,您可以在欄中多次輸入相同的數位。
-
當您建立不限數量的追蹤代碼時,請儲存檔案。
步驟 2:使用 Publisher 建立禮券或優待券
您可以使用 Publisher 建立禮券或禮券出版物,方法是從預先設計的禮券出版物開始著手,或是從頭開始設計禮券。
-
若要選擇預先設計的出版物,請選擇 [ 禮券] 類別來尋找您要的禮券範本,然後開啟、設計及儲存根據該範本的憑證。
-
若要從頭開始設計憑證,您可以從完全空白的出版物開始,或調整現有的出版物。 小型出版物類型,例如名片、明信片和標籤可以調整為優待券。 您可以調整傳單或折頁冊,以做為禮券使用。 如需詳細資訊,請參閱 在 Publisher 中建立出版物。
步驟 3:使用合併列印將追蹤碼新增至出版物
在資料來源中設定追蹤號碼清單並設計出版物之後,您就可以將追蹤編號清單與出版物合併,以建立一批禮券或優待券,讓每份都顯示唯一的追蹤編號。
這個特殊的合併列印專案涉及四大步驟:
將出版物連線至資料來源
-
儲存並關閉包含追蹤號碼清單的資料來源。
-
開啟您的 Publisher 禮券或優待券出版物。
-
在 [ 郵寄] 索引 標籤上,按一下 [ 合併列印 ] 功能表,然後按一下 [ 逐步合併列印精靈]。
-
在 [ 合併列印 ] 工作窗格的 [ 建立收件者清單] 底下,選取 [使用現有的清單],然後按一下 [ 下一步:建立或連線到收件者清單]。
-
在 [ 選取資料來源 ] 對話方塊中,找出包含追蹤數位的資料來源,選取檔案,然後按一下 [ 開啟]。
-
如果您的資料來源是 Excel 工作表,請從 [ 選 取表格] 對話方塊的清單中選取您要的工作表。
-
在 [ 合併列印收件者 ] 對話方塊中,您可以選取要包含在合併中的追蹤代碼。 選取您要包含之記錄旁的核取方塊,並清除您要排除之記錄旁的核取方塊。
如果只想使用清單中的某些項目,您可以依特定欄位或準則篩選清單。 在篩選清單後,您可以使用核取方塊來包含和排除記錄。
篩選清單中的專案
-
按一下您要篩選之專案的欄標題旁的箭號。
-
執行下列任何一項操作:
-
[(空白)] 會顯示其中對應欄位為空白的所有記錄。
-
[(非空白)] 會顯示其中對應欄位包含資訊的所有記錄。
-
(進階) 會開啟 [ 篩選及排序 ] 對話方塊,您可以使用此對話方塊來使用多個準則進行篩選。 您也可以在 [合併列印收件者] 對話方塊的 [調整收件者清單] 底下,按一下 [篩選] 以開啟 [篩選與排序] 對話方塊。
提示: 如果您的資料來源包含共用相同資訊的記錄,且欄位中有十個或更少的唯一值時,您可以依據特定資訊進行篩選。 例如,如果有多筆記錄將澳洲列為國家/地區,您可以篩選 澳洲。
[合併列印收件者] 對話方塊只會顯示指定的記錄。 若要再次顯示所有記錄,請按一下 [全部 ()
-
排序清單中的專案
-
在 [合併列印收件者] 對話方塊中,按一下您想要排序之項目的欄位標題。
-
若要快速選取或清除所有項目,請選取或清除核取方塊欄位標題。
-
若要使用多個準則排序,請按一下 [合併列印收件者] 對話方塊中 [縮小收件者清單] 底下的 [排序]。 在 [ 篩選及排序 ] 對話方塊中,選取您要排序的準則。
-
-
按一下 [確定]。
在出版物中插入資料欄位
將出版物連線到您要使用的資料來源之後,您可以將資料欄位插入出版物中您要顯示追蹤編號的位置。
-
在 [ 合併列印 ] 工作窗格的 [ 準備出版物] 底下,按一下 [追蹤數位資料] 欄位,然後將它拖曳到您在禮券上的慣用位置。
-
如果您要在資料來源中插入資料欄位以取得其他資訊,例如客戶名稱或位址,請將這些功能變數名稱拖曳到出版物中。
-
如果您要將格式設定套用至資料欄位,以變更合併資料的外觀,請選取該欄位,按一下 [ 格式] 索引標籤,然後選取您要的選項。
-
在 [ 合併列印 ] 工作窗格底部,按一下 [ 下一步:建立合併的出版物]。
-
儲存出版物。
預覽合併
完成合併之前,請先預覽合併結果,確認追蹤數位在出版物中會如您想要的方式顯示。 您可以透過兩種方式預覽合併:在縮小版面配置以檢閱個別禮券或禮券的版面配置時,或是當您準備好要列印時,預覽列印紙上的優待券或禮券相片順序。
-
在 [ 郵寄] 索引標籤上 ,按一下 [ 預覽結果]。
-
按一下
![[下一頁] 按鈕](https://support.content.office.net/zh-tw/media/b783bb53-28fa-4d3c-b3f3-142b3557106b.gif)
![[返回] 按鈕](https://support.content.office.net/zh-tw/media/f3a06519-b628-41cc-8510-eca50008ee91.gif)
列印合併的出版物
-
在 [ 合併列印 ] 工作窗格的 [ 建立合併的出版物] 底下,按一下 [ 列印]。
-
在 [ 列印] 頁面上預覽列印版面配置,選取您要的列印選項,然後按一下 [ 列印]。










