|
注意 這項功能于 2022 年 5 月的 Microsoft 365 每月發行通道中 (GA) 一般可用性。 如果您使用的是 Microsoft 半年企業通道,則于 2022 年 12 月推出。 如需如何參與的詳細資訊,請參 閱 aka.ms/AccessAndPowerPlatform。 |
如果您想要將 Access 多重值欄位移轉到 [Dataverse 選擇] 欄位,以下說明如何在 Access 中建立,讓作業成功。
-
在功能窗格中,以滑鼠右鍵按一下 [資料表名稱],然後選取 [ 設計檢視]。
-
在 [ 功能變數名稱]底下的第一個可用空白方塊中,輸入名稱,例如 「ChoiceField」。
-
在 [資料類型]底下的您剛輸入的功能變數名稱右側,從下拉式清單中選取 [數位 ]。
-
選取相同的下拉式清單,然後選取 [查閱精靈]。
![建立 [選擇] 欄位](https://support.content.office.net/zh-tw/media/1683f801-60db-491a-894b-1b1367552cdf.png)
-
在 [ 查閱精靈] 的第一個頁面上,選取 [ 我會輸入我想要的值],然後選取 [ 下一步]。
-
在 [查閱精靈] 的第二個頁面上,于 [欄數] 方塊中輸入 2。
-
在 [Col1]和 [Col2]底下的方塊中,輸入下列值:
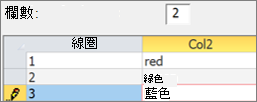
-
在 Col1 和 Col2 標頭之間,選取分隔符號

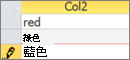
-
若要完成 [查閱精靈],請選取 [ 下一> > 完成]。
-
以滑鼠右鍵按一下資料表名稱標題,然後選取 [ 儲存]。
-
以滑鼠右鍵按一下資料表名稱標題,然後選取 [資料工作表檢視]。
-
建立一些記錄以確認 ChoiceField 如預期般運作:
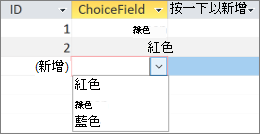
-
以滑鼠右鍵按一下表格名稱標題,選取 [關閉],然後確認作業。
-
在功能窗格中,以滑鼠右鍵按一下資料表名稱,然後選取 [ 導 出> Dataverse]。
-
依照步驟將資料表移轉到 Dataverse。 完成時,請務必選取 [ 開啟 Dataverse 表格 URL]選項。
如需詳細資訊,請參閱將 Access 資料移轉到 Dataverse。 -
成功完成移轉之後,Dataverse 會開啟資料表。 在右上角,選 取 [使用中<資料表名稱> > 所有資料行]。
-
在欄清單中找出 ChoiceField 。
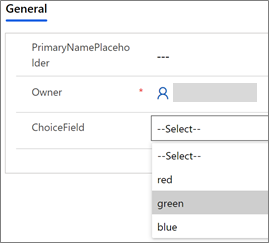
-
在 Access 中,對資料進行一些變更,然後選取 [ 首頁 > 全部重新整理]。
-
切換回步驟 17 中的 Dataverse 檢視,然後選取 [ 重新整理資料 ] 以查看頁面上更新的資料。










