您可以使用 Visio建立繪畫圖表,例如相互連結的工作流程和實際的版面配置,以推動營運智慧。 透過 Power BI,您可以從圖表和地圖等各種視覺效果建立直覺式儀錶板,以瞭解複雜的數據集、KPI 量值和追蹤目標,這些全都以達成商業智慧。
您可以一起使用 Visio 網頁版 和 Power BI ,在單一位置將數據說明及比較為圖表和視覺效果,以取得全貌並推動營運和商業智慧。
想嘗試不同範例嗎? 請參閱這些 範例 Visio Power BI Visuals ,然後按兩下各種 Visio圖形或 Power BI 資料圖表來查看互動。
重要: 如果您的企業已設定 Azure Active Directory (AAD) 條件式存取設定 原則以 Power BI 桌面應用程式,當您使用 Visio Visual 登入並載入 Visio 檔案時,系統可能會提示您安裝瀏覽器擴充功能。 Visio Visual 不支援此案例。
|
您要做什麼? — 將 Visio 視覺效果新增至 Power BI Web 上的報表 — 使用 Power BI 發佈到 Web — 登入問題 — 改善頁面載入時間和支援複雜圖表 — 開啟或關閉自動縮放 — 如何取得 Visio Visual? — 重要其他附注 |
將 Visio 視覺效果新增至 Power BI Web 上的報表
以下是取得此特定 範例 Visio Power BI Visuals (範例 3) 程式的階段和步驟。
階段 1:取得所需軟體及下載範例檔案
開始之前,請確定您有所需的軟體。
-
若要取得 Power BI,請參 閱 https://powerbi.microsoft.com。
-
若要取得工作表和 Visio 圖表 Excel 範例,請從潛在客戶 管理流程 Data.xlsx 和 行銷潛在客戶Monitoring.vsdx下載。
-
Visio Visual 出現在 Appsource 中,可直接從 Power BI中使用。
階段 2:建模 Power BI 數據並建立 Visio 圖表
-
建立一組 Power BI 數據,並確定有一欄能唯一識別每一列。 此欄將用於對應至 Visio圖表中的圖形。
您可以新增其他資料欄以用來做為圖形資料。 在您先前下載的潛在客戶管理流程資料.xlsx 檔案中,[識別碼] 欄會唯一識別每一列。 您也可以將 [目標值]、[實際值] 和 [差距] 中的值顯示為連結到每個圖形的 [資料圖形] 欄位。
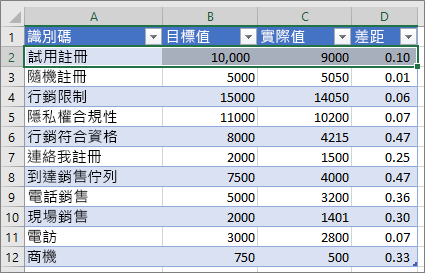
-
請確定您要連結至圖表中 Power BI 數據的 Visio圖形具有唯一的文字,或可用來將 Power BI 數據對應到圖表中圖形的圖形數據。
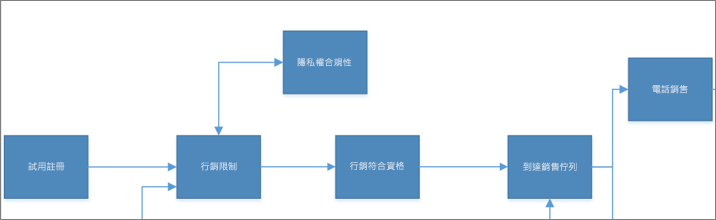
對應程序:工作表中的資料對應到每個圖形及其圖形資料
您也可以稍後在 Visual Visio 中新增和編輯對應。
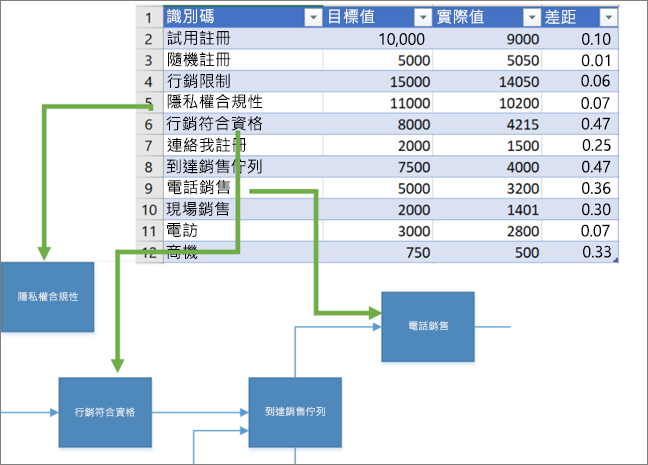
提示: 若要從圖表移除畫布空白區域,請選取 [ 設計 > 大小 > 符合繪圖大小]。
階段 3:建立 Power BI 報表
-
若要建立 Power BI 報表,請移至 https://www.powerbi.com/ 或啟動 Power BI 桌面,然後按兩下 Power BI 視窗左下角的 [ 取得數據 ] 按鈕。
-
在 [匯入或連接至資料] 區段的 [取得資料] 畫面上,按一下 [檔案] 底下 [取得]。
-
選取潛在客戶管理流程資料.xlsx 做為資料來源。 數據源可以是本機檔案、儲存在 One Drive 或 SharePoint 網站中的檔案,或 Power BI支援的其他數據源。
-
匯入數據后,按兩下 [ 數據集],然後按兩下 [ 建立報 表] 以建立新的 Power BI 報表。
階段 4:將 Visio Visual 匯入至 Power BI 報表
-
在 Power BI 報表中,按兩下 Power BI [視覺效果] 窗格中的省略號 (...) 按鈕,然後選取 [ 從市集匯入]。
-
搜尋 「Visio」,尋找 Visio Visual],然後按兩下 [ 新增]。
新的 Visio自定義視覺效果會在 [視覺效果] 窗格中顯示為圖示。
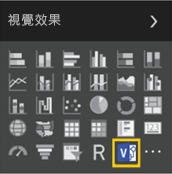
階段 5:將 Visio 圖表插入 Power BI 報表
-
若要將視覺效果新增至報表畫布,請按兩下 [ Visio 視覺效果] 圖示。
-
在 [欄位] 窗格中,選取唯一識別 Visio 圖形的 Power BI 欄位,然後將其新增至 [標識符] 區段。
-
在報表畫布上,輸入 Visio 的 內嵌 URL 。
如果您不確定要使用什麼 URL,請開啟新的瀏覽器索引卷標、流覽至儲存 Visio 繪圖的文件庫,然後按兩下該處以在 Visio 網頁版中開啟。 開啟 [ 內嵌 ] 對話框,複製繪圖的 [內嵌 URL ],然後將它貼到 Enter 檔案 URL,以在 Power BI 報表畫布上開啟 Visio 圖表文字框。 如果您正在編輯圖表,請選取 [檔案] > [共用] > [內嵌] 來開啟 [內嵌] 對話框。 如果您正在檢視表,請選取 [顯示更多命令 (...) > 內嵌] 來開啟 [內嵌] 對話方塊。
-
按一下 [連線]。
您的 Visio圖表會顯示在 Visio Visual 中,並連結至 Power BI 數據。
-
若要在焦點模式中檢視表,請按兩下 [省略號] ([... ]) ],然後選 Visio [ 編輯]。
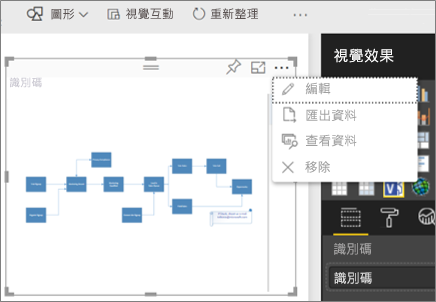
階段 6:將 Power BI 資料連結至 Visio 圖表
-
展開 Visio Visual 右側的對應視窗。 Visio 視覺效果會朗讀圖表屬性或圖形數據,並使用對應的 Power BI 標識碼自動連結至數據。 會套用預設色彩,但您可以使用自訂選項來變更色彩。
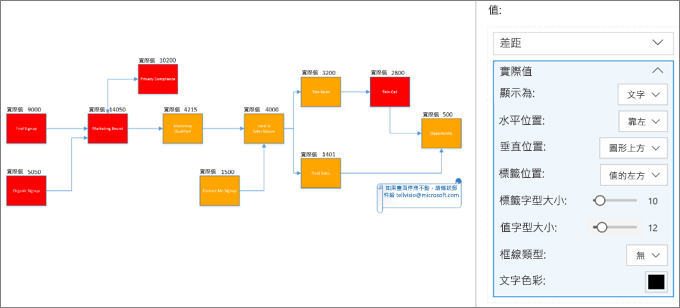
按兩下未連結的 Visio 圖形,然後按下 Power BI 列,即可連結其他圖表屬性。
-
若要將其他 Power BI 欄新增為圖表上的色彩或值,請選取 Power BI 欄,然後將其置於 [ Visio Visual 的 [ 值 ] 區段底下。
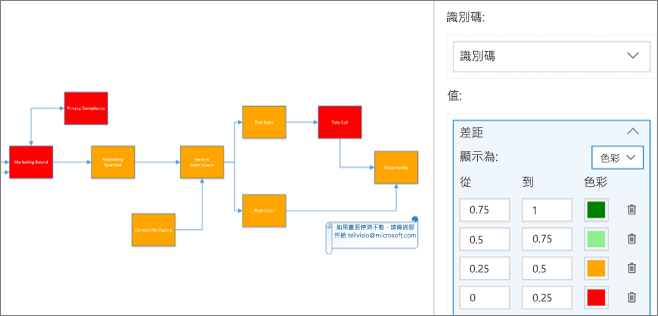
-
若要關閉焦點模式,請按一下 [返回報表]。

您現在可以將這份報告釘選到儀錶板,並與您的小組共用儀錶板。
Visio 當您在 Power BI中篩選時,視覺功能支援雙向互動。 按兩下 Power BI 視覺元素,例如條形圖中的條形圖,以在視覺 Visio 中自動縮放對應的圖形。
使用 Power BI 發佈至 Web
透過 Power BI發佈至 Web,您可以在在線、部落格文章、網站、電子郵件或社交媒體中內嵌互動式 Power BI 視覺效果。 Visio Visual 支援 從 Power BI 發佈到 Web 功能。 若要這麼做,內嵌的 Visio 檔案應具有來賓存取權,如此可讓網頁使用者不需要自我驗證。 若要複製 Visio檔案的匿名共享或來賓存取 URL,請移至 商務用 OneDrive 或 SharePoint Online,然後按兩下 [ 共用 ] 以取得 Visio 檔案。 現在將此 URL 貼到 Enter 檔案 URL,以在 Power BI 報表畫布上開啟 Visio 圖表文字框 (請參閱 階段 5:將 Visio 圖表插入 Power BI 報 表) 並依照其餘步驟進行。
登入問題
您應該知道下列登入問題:
-
Power BI Embedded 報表中的Visio Visual Power BI 報表可以內嵌在應用程式中,例如 Microsoft Teams或第三方應用程式。 這些應用程式可以封鎖彈出視窗,例如登入提示。 在此情況下, Visio Visual 檔案需要 SharePoint Online 和 商務用 OneDrive的來賓存取許可權。 否則, Visio Visual 會持續提示您登入,但應用程式會持續封鎖登入快顯。
-
Power BI 中的單一登錄驗證 Visio Visual 需要存取您正在使用的 Visio 圖表,這表示您可能會看到登入提示。 如果無法透過單一登錄驗證存取 Power BI 使用者登入資訊,嘗試檢視 Power BI 報告的使用者可能會看到登入提示,以驗證自己是否使用 Visio Visual。
-
因特網安全性區域 如果您在使用 Internet Explorer使用 Visio Visual 時仍然遇到驗證問題,您可能會在不同的因特網安全性區域中 Power BI 和 SharePoint 。 將 Power BI 網域和 SharePoint 網域新增到 [ 因特網選項 ] 中的相同安全性區域,然後再次嘗試使用 Visio Visual。 如需詳細資訊,請參閱 變更 Internet Explorer 11 的安全性和隱私權設定。
改善頁面載入時間和支援複雜圖表
Visio 圖表中 (超過 1000) 的圖形數目,以及這些圖形 (幾何、底紋等專案的複雜度 ) 影響 Power BI中 Visio 圖表的載入時間。 若要改善頁面載入效能,請從 Visio 圖表中移除您不需要的任何圖形,或將它們新增至開頭為 # 符號的圖層,如下所述。 您也可以在 [設計] 索引標籤上,將主題設定為 [無主題]。
將需要 Power BI 數據對應的圖形新增至大型 Visio 檔案中的 # 層次
另一個改善頁面載入時間的有效方法,是將需要對應至 Power BI 數據的圖形新增至大型 Visio 檔案中,以字元 # 開頭的任何圖層 #。 如果圖表有 # 圖層,則只有 # 圖層上的圖形可以對應至 Power BI 數據。 #圖層上的圖形越少,頁面載入時間越好。
![Visio 中 [圖層] 對話方塊的螢幕擷取畫面](https://support.content.office.net/zh-tw/media/49c9d30d-9bae-430f-bac9-db5b24fc7578.png)
您也會看到使用 # 層次方法的一些其他優點:
-
支援 複雜圖表 – 如果您的圖表有超過 1000 個圖形,則若需要對應至 Power BI 數據的圖形移至 # 圖層,且# 層次上的圖形總數小於 1000 個,則可支援此圖表。
-
完整逼真度檢視 – 某些漸層和線條圖樣無法如預期在 Visio 視覺效果中呈現。 如果這些圖形不需要對應 Power BI 數據,則可以將它們從 # 圖層中排除或移除。 Visio 以 PNG 格式呈現 # 圖層上圖形以外的所有專案,可協助改善載入時間。
開啟或關閉自動縮放
您可以在 [視覺效果] 窗格的 [設定] 索引卷標上,將 [自動縮 放] 切換為 [ 開啟] 或 [ 關閉 ],藉此變更自動縮放圖形選取範圍的設定,或在與其他視覺效果的互動期間變更設定。
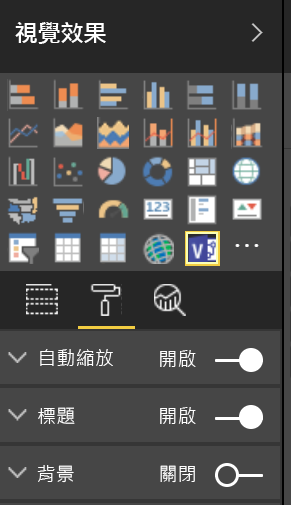
如何取得 Visio 視覺效果?
您當然需要時間來了解貴公司如何充分利用 Visio與 Power BI的整合。 這就是為什麼我們要為 Microsoft 365訂閱者提供五個免費的 Visio Visual 試用實例。 這些試用實例完全可編輯,即使原始建立者已使用其五個實例,仍會無限期保留。 此外,試用版不需要安裝任何功能,Visio 可立即在 Power BI 中提供可視化試用版給所有 Microsoft 365使用者。 使用所有試用實例之後,未授權的使用者仍然可以檢視視覺效果和內嵌檔案連結。 若要保留完整的編輯許可權,您應該購買 Visio訂閱。 請注意,目前我們無法向執行主權環境的公司提供這些免費試用版。
在 Power BI 中編輯 Visio Visual 需要 Visio 方案 1 或 Visio 方案 2 授權。 您可以瀏覽 我們的方案比較 ,以決定哪一個選項最適合您。 如果您不確定哪一個方案適合您,請 (方案 1 試用版、 方案 2 試 用版) 免費試用 30 天。 這些試用版與 Visio Visual 試用版是分開的,您可以註冊兩者,而不會影響您在另一個試用版的資格。
重要其他附注
-
Visio Power BI 報表伺服器不支持視覺效果。
-
會移除從桌面 Visio套用至 Visio圖表的數據圖形,讓 Power BI 可以套用自己的圖形。
-
您可能會注意到在 Visio桌面和 Power BI中顯示的圖表之間有一些視覺上的差異。 當圖表有複雜的樣式、佈景主題和填滿圖樣時,則會發生這種情況。
-
如果您新增圖案或移除對應至您 Power BI 數據的圖形,而產生的報表無法正確轉譯,請嘗試重新重新 Visio Visual,然後再次對應圖形。
-
如果您將值欄位設為 [不要摘要],則按兩下 Power BI 視覺效果並不會反映 Visio Visual 中的任何變更。
-
若要在 Power BIWindows 應用程式內查看 Visio 視覺效果,請將您的裝置升級至最新的 Windows Creators 更新。
-
Visio 如果 Visio檔案儲存在 Power BI 行動裝置 App 中,視覺效果只能使用單一 SharePoint Online 伺服器。
-
Visio 視覺功能需要 *.sharepoint.com 和 *.powerbi.com (或個別 SharePoint 的第三方 Cookie,且貴公司必須 Power BI 網域,才能在所使用的瀏覽器中) 。










