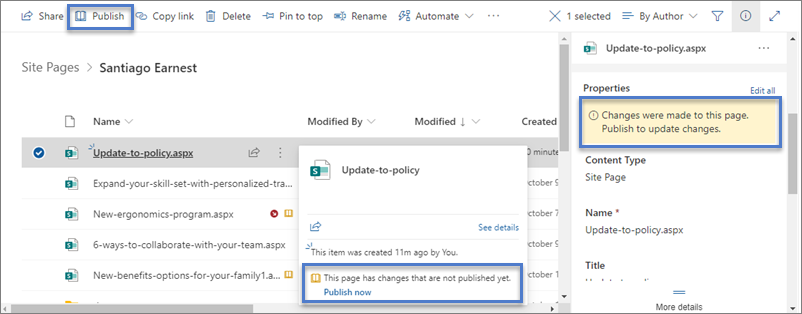新式頁面SharePoint傳統發佈網站中的頁面提供許多相同的功能。 建立SharePoint頁面之後,就可以編輯、儲存、發佈及共用。 頁面也可以刪除或還原到不同的版本。 您也可以設定內容核准流程。
附註: 部分功能會逐步推出給已加入宣告目標發行計畫 的組織。 這表示您可能還無法看到此功能,或看起來可能與說明文章中描述的不一樣。
本文內容
頁面生命週期
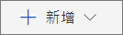





附註: 只有在 使用Microsoft 365 中的 SharePoint時,才能使用重新發佈#x0。 此按鈕在SharePoint Server 訂閱版本 或 SharePoint Server 2019中#x1。
含內容核准的頁面生命週期
開啟內容核准的頁面生命週期稍有不同,因為頁面必須經過某人核准,才能發佈。 核准者應為網站擁有者或擁有網站完整控制權或編輯許可權的人。
以下是使用網頁版開啟內容核准時,頁面發佈的其他Flow。 此處未包含需要多個核准者或自訂核准流程的核准流程步驟。

待核准 在頁面核准之前,頁面會維持在擱置狀態。

發表 當頁面通過核准時,頁面會以「主要」版本發佈並簽入,並進入「即時」狀態,這表示任何可以查看您網站的人都可以查看該頁面。
使用新式頁面內容核准的建議方式,是使用Microsoft Flow。 請參閱 設定頁面核准 以瞭解如何執行此工作。
如果您想要在文件庫中使用需要核准之傳統方法,請參閱需要核准網站清單或文件庫中 的專案。
神秘編輯頁面嗎?
您擁有編輯許可權的任何人都可以編輯頁面。 在小組網站上,將某人新增到小組網站群組時,預設具有編輯許可權。 在通訊網站上,只有網站擁有者以及您擁有編輯許可權的網站擁有者才能編輯。
當您 按一下頁面上 的 [編輯時,頁面會取出,這表示除非您儲存並關閉頁面、捨棄變更或發佈頁面,否則其他人無法編輯該頁面。 每一個動作會重新檢查頁面。
當某人不小心取出頁面,或忘記儲存和關閉、捨棄變更或發佈時,頁面會在閒置 5 分鐘後自動儲存並關閉。
兩個人無法同時編輯同一頁。 如果一個人已開啟要編輯的頁面,而另一個人嘗試編輯該頁面,則會顯示訊息顯示該頁面正由其他人編輯。 您可以要求已開啟頁面供編輯的人「釋出」頁面,方法包括:存並關閉、捨棄變更或發佈。 例外是,如果頁面有 5 分鐘沒有活動,編輯會話會自動結束,且頁面會「解除鎖定」。
網站擁有者有一個額外的選項可以取代編輯頁面之人員的簽出。
尋找頁面
頁面會儲存在頁面庫中,您可以按一下流覽中的頁面 來 存取頁面。 如果流覽中未顯示頁面,您可以前往網站設定 ![SharePoint Online 公用網站的 [設定] 按鈕](https://support.content.office.net/zh-tw/media/04740b13-f50c-499a-a125-31b6c04432bb.jpg)
還原先前的版本
-
請前往 網站的頁面 庫。
-
以滑鼠右鍵按一下頁面名稱和日期之間的空格,然後按一下功能表中的 [ 版本歷程記錄。 您可能需要卷起功能表以查看版本 歷程記錄。
如果您沒看到版本歷程記錄,請按一下對話方塊中的省略號 (...) , 然後按一下 [ 版本歷程記錄> 。
您會看到檔案的版本清單。
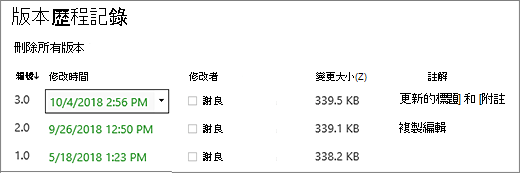
-
在 [ 版本歷程 記錄」 對話方塊中,將游標停留在您想要的版本旁邊,然後按一下右邊的向下箭箭,以取得選項清單。
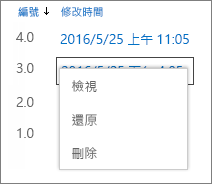
按一下 [還原]。
-
按一下 [確定 以將目前版本還原為最新版本。
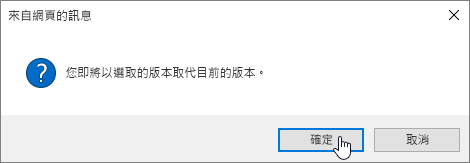
附註: SharePoint 不會移除您剛才還原的較舊版本,它會建立複本,並製作為最新版本。
從頁面庫簽入和簽出頁面
我們建議您使用頁面上的編輯、儲存和關閉、捨棄變更和發佈命令來管理存檔和取出頁面。 不過,您可以使用在任何文件庫中使用的步驟,手動簽入和簽出頁面。 詳細資訊,請參閱在文件庫中簽出 或簽入檔案。
取消發佈頁面
如果您不希望其他人再查看您的頁面,您可以取消發佈:
-
請前往 網站的頁面 庫。
-
選取要取消發佈的頁面。
-
按一下 [... (的 省略) ,然後按一下 [ 更多。
-
按一下 [取消發佈。
取消發佈會將頁面重新回到草稿狀態,因此無法進行查看。 不過,頁面仍然會顯示在搜尋結果中。 如果您不希望發生這種情況,您也需要從頁面移除許可權:
-
請前往 網站的頁面 庫。
-
按一下 [... (的 省略) ,然後按一下 [ 更多。
-
按一下 [內容]。
-
在頂端按一下 [ 共用物件,然後按一下 [ 停止共用> 。
從頁面庫發佈
除了可以從頁面本身發佈、張貼和重新發佈之外,您也可以直接從頁面庫命令列和將游標停留在檔案上時出現的檔案卡片,選取頁面或新聞文章併發布。 此外,您也會在頁面詳細資料窗格中看到一則訊息,以及檔案名旁的黃色開啟書籍圖示,指出頁面是否已更新 (內容或屬性變更) 且需要發佈。