若要查看檔案中任何檔案上所有活動與OneDrive的快照,請使用檔案上的詳細資料窗格。 您也可以在那裡查看誰可以存取檔案。
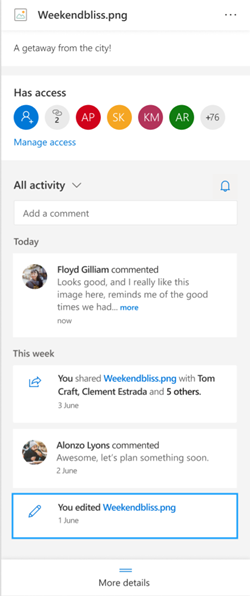
附註: 2020 年 9 月 15 Word、 Excel和 PowerPoint 檔案上的新批註將不會顯示在詳細窗格或活動摘要中。 不過,該日期之前所批註會繼續顯示。 如果您想要新增批註,建議您使用這些 App 內建的批註功能。
如何開啟詳細資料窗格
在網頁OneDrive檔案上,選取右上角 
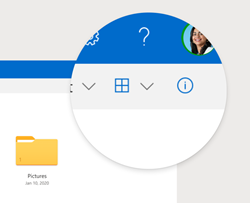
如果您沒有選取檔案,而您選取了資訊,就會看到您檔案內發生之所有活動的摘要OneDrive。 活動只會顯示過去 30 天。
@mentions非Office檔案
使用 @mentions是吸引某人注意檔案的一種很好方式。 OneDrive現在可讓您@mention中儲存于家用版 OneDrive的任何非 Office 檔案 ,包括相片、影片、PDF 等詳細資料窗格中的某人。
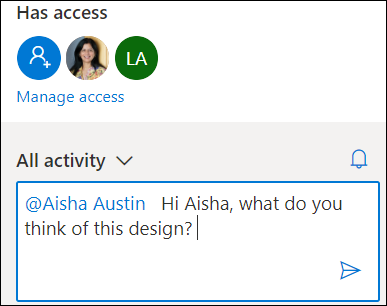
-
在檔案中尋找相片、視Office或其他非OneDrive檔案,然後選取

-
在所有的活動下,輸入新的批註,然後輸入收件者名稱前方的 @ 符號。 當您準備好時,請選取箭鍵以傳送您的批註。
-
如果收件者無法存取檔案, OneDrive確認您想要共用檔案並通知他們。 選取 共用並通知。
-
OneDrive傳送電子郵件通知給收件者,然後在詳細資料窗格中建立活動卡片。
如何管理批註
-
如果您是檔案擁有者,您可以開啟或關閉批註。 在檔案名旁邊,選取


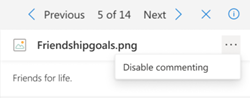
-
若要刪除個別批註,請將游標停留在批註上,然後選取刪除按鈕。
-
可能會將長批註折疊,以節省活動進紙中的空間。 選取 查看更多 以展開批註。 注意:不適用於 OneDrive 或學校。
-
詳細資料窗格中的活動提要同時顯示批註和活動,例如重新命名檔案或新增標題和描述。 若要只查看批註,請選取所有活動旁的箭鍵 , 然後按 批註篩選。 注意: 在 OneDrive 或學校中,篩選 View 旁 的活動。










