使用同位素繪圖,將資訊放在繪圖和圖表的透視圖中。 Create 從頭開始進行非對稱繪圖、合併基本圖形,或使用立體圖形和範本。
本文內容:
Create 從頭開始進行非公製繪圖
-
在 Visio中,按兩下 [ 檔案] 選單上的 [ 新增],然後按兩下 [ 基本繪圖]。
-
選擇公制或英制,然後按一下 [建立]。
-
按兩下 [ 檢視] 索引標籤,然後按兩下 [顯示] 區域中 [網格 線] 旁的複 選 框。
-
按兩下 [ 常用] 索引標籤,然後按兩下 [ 工具 ] 區域中 [矩形] 圖形旁的箭號,然後選取 [ 線條]。
![在 [工具] 區域中,選取 [線條]。](https://support.content.office.net/zh-tw/media/024da2aa-ff02-4fe8-ace0-6c689fbf1df1.png)
-
使用線條工具手動繪製圖形。
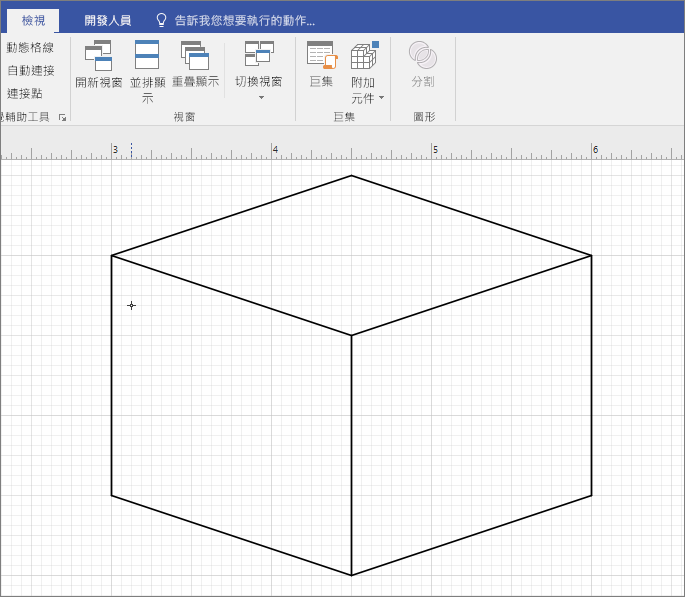
在非對稱繪圖中使用基本圖形
-
在 Visio中,按兩下 [ 檔案] 選單上的 [ 新增],然後按兩下 [ 基本繪圖]。
-
選擇公制或英制,然後按一下 [建立]。
-
按兩下 [ 檢視] 索引標籤,然後按兩下 [顯示] 區域中 [網格 線] 旁的複 選 框。
-
按兩下 [ 常用] 索 引標籤,然後按兩下 [ 其他圖形 > 一般 > 基本圖形]。
![選取 [基本圖形]。](https://support.content.office.net/zh-tw/media/8470dadd-6db7-493e-9be7-d1bdc1949603.png)
-
將 [基本圖形] 樣板 中的 圖形拖曳到繪圖窗格上。
![將 [基本圖形] 樣板中的圖形拖曳到繪圖窗格上。](https://support.content.office.net/zh-tw/media/a53aa049-5c55-4450-9b0f-d9a8ea4437a9.png)
-
選取圖形,然後按兩下連接點以調整其形狀和重設大小。
提示: 您可能需要確切的圖形復本,才能在繪圖的其他地方使用。 按 CTRL + C 複製選取的圖形,然後將複製的圖形拖曳到繪圖側邊,直到您準備好使用它為止。
-
拖曳您從 [基本圖形] 建立繪圖所需的任何其他圖形。
-
在 [常 用] 索引 標籤上,按兩下 [ 工具 ] 區域中 [矩形] 圖形旁的箭號,然後選取 [ 線條]。
-
手動繪製線條以完成圖案。
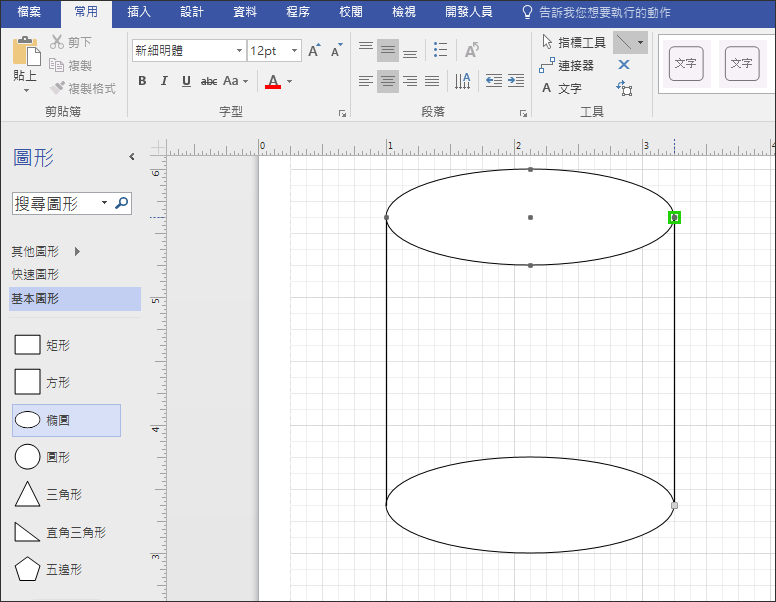
-
按一下 [檔案] 索引標籤,然後按一下 [選項]。
-
按一下 [自訂功能區]。
-
在 [ 主要索引標籤 ] 底下的 [Visio 選項] 畫面上,按兩下 [ 開發人員] 旁的複選框。
-
按一下 [確定]。
提示: [開發人員] 索引標籤會顯示在 [ Visio ] 功能區上。
-
按兩下 [常用] 索引標籤,按兩下 [編輯] 群組中的 [選取],然後按兩下清單中的 [全選]。
-
按兩下 [ 開發人員] 索引 標籤。
-
在 [ 圖案設計] 群組中,按兩下 [ 作業],然後按兩下 [ 修剪]。
-
以滑鼠右鍵按下您要移除的圖案或線條部分,然後按下 [ 剪下]。
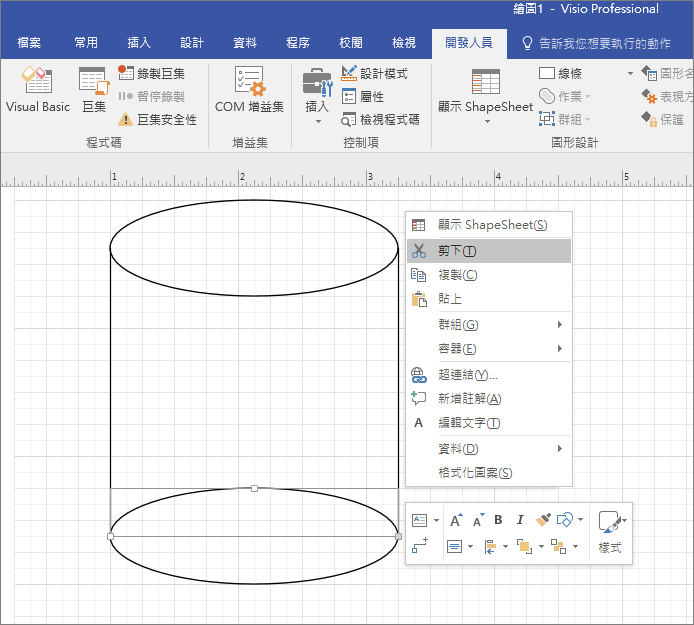
-
重複步驟 17,直到完成繪圖或圖表為止。
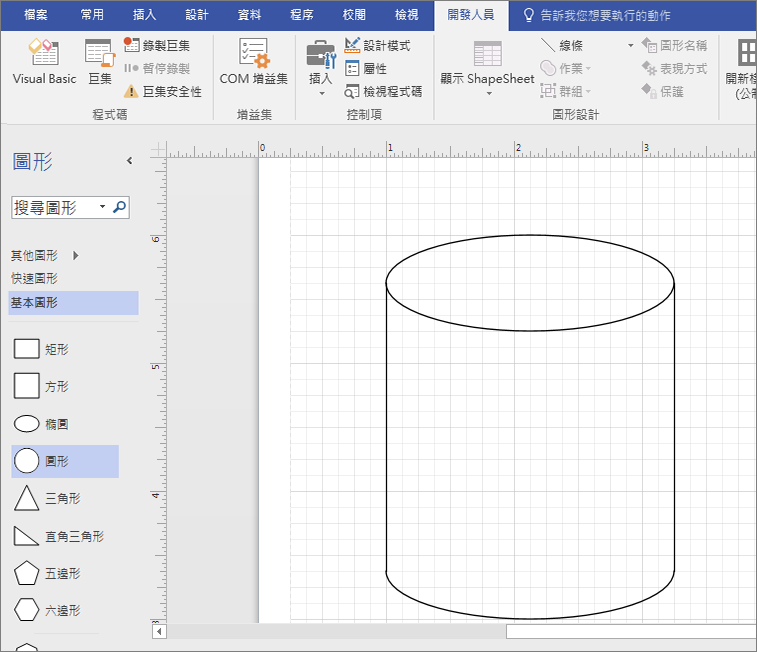
-
如有需要,請按兩下 [檢視] 索引標籤來移除格線,然後按兩下 [顯示] 區域中 [網格線] 旁的複選框。
Create 含有範本的同位素繪圖
下列指示使用 含有透視圖的封鎖圖表 範本。 Microsoft Visio 有多個三維範本。 若要尋找它們,請在 [ 檔案] 索引標籤上,按兩下 [ 新增],在搜尋欄位中輸入 “3D”,然後選擇最符合您需求的範本:
-
框圖
-
方向地圖 3D
-
使用透檢視封鎖圖表
-
工作流程圖 – 3D
-
詳細的網路圖 – 3D
-
基本網路圖 – 3D
Create 含有透視圖範本的區塊圖表的同點陣圖
( Visio 網頁版.) 不提供此範本
-
在 Visio中,按兩下 [ 檔案] 選單上的 [ 新增 > 一般],然後按兩下 [ 使用透視圖封鎖圖表 ] 範本。
-
選擇公制或英制,然後按一下 [建立]。
-
從 [ 含透視圖的區塊 ] 樣板中,將圖形拖曳到繪圖頁面上。
![從 [含透視圖的區塊] 樣板中,將圖形拖曳到繪圖頁面上。](https://support.content.office.net/zh-tw/media/2ceecad7-6995-479e-a5ef-7bf692308e5c.png)
-
按兩下控件控點

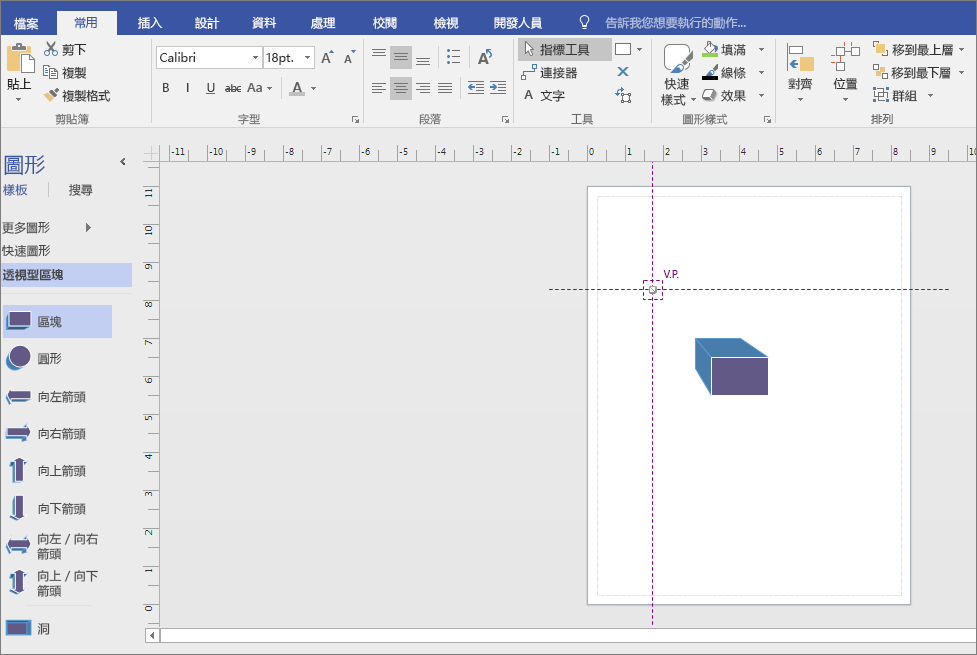
-
按兩下圖案並輸入以新增文字。
-
按兩下圖案,按兩下 [ 填滿 圖案樣 式 ] 區域,然後選取色彩。










