在 Microsoft Word 中,您可以手動或自動調整表格的大小及欄和列維度。 您也可以變更多個欄或列的大小,並修改儲存格之間的間距。 若要瞭解如何在檔中新增表格,請參閱 插入表格。
本文內容
變更欄寬
若要變更欄寬,請執行下列其中一項操作:
-
若您使用滑鼠,請將游標停留在所要移動欄邊界的右側,直到它變成調整大小游標

-
若要將欄寬變更為特定度量單位,請在所要調整大小的欄中按一下儲存格。 在 [版面配置] 索引標籤的 [儲存格大小] 群組中,於 [表格欄寬] 方塊中按一下,然後指定您所要選項。
-
若要讓表格中的欄自動符合內容大小,請按一下您的表格。 在 [版面配置] 索引標籤上的 [儲存格大小] 群組中,按一下 [自動調整],然後按一下 [自動調整內容]。
-
若要使用尺規,請選取表格中的儲存格,然後拖曳尺規上的標記。 如果您想要在尺規上看到欄的確切度量單位,請在拖曳標記時按住 ALT。
變更列高
若要變更列高,請執行下列其中一項操作:
-
若您使用滑鼠,請將游標停留在所要移動的列邊界上,直到它變成調整大小游標

-
若要將列高設定為特定度量單位,請在所要調整大小的列中按一下儲存格。 在 [版面配置] 索引標籤的 [儲存格大小] 群組中,於 [表格列高] 方塊中按一下,然後指定您所要高度。
-
若要使用尺規,請選取表格中的儲存格,然後拖曳尺規上的標記。 如果您想要在尺規上看到列的確切度量單位,請在拖曳標記時按住 ALT。
將多個欄或列設為相同大小
-
選取要設為相同大小的欄或列。 您可以在選取時按下 CTRL,以選擇多個不相連的區段。
-
在 [版面配置] 索引標籤的 [儲存格大小] 群組中,按一下 [平均分配欄寬]
![顯示 [平均分配欄寬] 按鈕。](https://support.content.office.net/zh-tw/media/ef8266e5-b05f-42a4-be69-0cb4177e511a.png)
![顯示 [平均分配列高] 按鈕](https://support.content.office.net/zh-tw/media/e6b5ae68-528c-4d5e-b993-e15384a8d1ec.png)
|
若要選取 |
請執行此動作 |
|---|---|
|
刪除整個表格 |
將滑鼠指標停留在表格上直到出現表格移動控點 |
|
一或多列 |
按一下列的左側。 |
|
一或多欄 |
按一下欄的項上格線或框線。 |
|
一個儲存格 |
按一下儲存格最左邊。 |
使用 [自動調整] 來自動調整欄或表格的大小
使用 [自動調整] 按鈕自動調整您的表格或欄,以配合內容大小。
-
選取表格。
-
在 [版面配置] 索引標籤的 [儲存格大小] 群組中,按一下 [自動調整]。
![顯示 [儲存格大小] 群組中的選項。](https://support.content.office.net/zh-tw/media/70da136e-e1d4-47a3-b472-77eaffa3a5d9.png)
-
請執行下列其中一項操作。
-
若要自動調整欄寬,請按一下 [自動調整內容]。
-
若要自動調整表格寬度,請按一下 [自動調整視窗]。
附註: 列高會自動調整為內容大小,直到您手動變更。
-
關閉 [自動調整]
如果您不想讓 [自動調整] 自動調整表格或欄的寬度,您可以關閉此功能。
-
選取表格。
-
在 [版面配置] 索引標籤的 [儲存格大小] 群組中,按一下 [自動調整]。
![顯示 [儲存格大小] 群組中的選項。](https://support.content.office.net/zh-tw/media/70da136e-e1d4-47a3-b472-77eaffa3a5d9.png)
-
按一下 [固定欄寬]。
手動調整整個表格的大小
-
將游標停留在表格上,直到表格的右下角出現表格調整大小控點

-
將游標停留在表格調整大小控點上,直到它變成雙箭號

-
拖曳表格邊界,直至表格顯示為您所要的大小。
新增或變更表格內的間距
若要在表格內新增間距,您可以調整儲存格的邊界或間距。
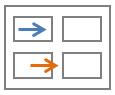
儲存格邊界位於表格儲存格內,例如圖片頂端的藍色箭號。 儲存格間距則在儲存格之間,例如底端的橘色箭號。
-
按一下表格。
-
在 [版面配置] 索引標籤的 [對齊方式] 群組中,按一下 [儲存格邊界],[表格選項] 對話方塊會隨即出現。
-
請執行下列其中一項操作:
-
在 [預設儲存格邊界] 底下輸入您想要調整的 [上]、[下]、[左] 或 [右] 邊界度量。
-
在 [預設儲存格間距] 底下,選取 [允許儲存格間有間距] 核取方塊,然後輸入所要的度量。
-
附註: 您選擇的設定僅適用於使用中的表格。 任何您建立的新表格仍會使用原始的預設設定。














