若要在電腦中移動 OneDrive 資料夾的位置,您必須取消連結、移動,然後將 OneDrive重新連結到該位置。
1. 取消連結您的 OneDrive
2. 移動 OneDrive 資料夾
使用 檔案總管 或 Mac Finder,將電腦的OneDrive 資料夾拖曳或移動到您慣用的位置。
提示: 如果您想要將 OneDrive 放在其他磁片磁碟機 (,例如 D:\或快閃磁片磁碟機) ,請參閱在外接式磁片磁碟機上安裝 OneDrive。
3. 重新連結您的 OneDrive
請依照下列步驟重新連結您的 OneDrive
-
返回至 OneDrive 設定畫面,然後選取 [開始使用]
-
依照指示進行,直到您看到 OneDrive 資料夾位置的畫面為止。 選 取 [變更位置]。
-
選擇新的資料夾位置,然後選取 [ 確定]。
-
您會看到一則訊息,讓您知道新位置中的 OneDrive 資料夾中已經有檔案。 選 取 [使用此位置],然後完成設定 OneDrive。
提示: 如果您在重設之前選擇只同步處理部分資料夾,則在同步處理完成後,必須再次同步處理。 如需詳細資訊,請參閱 選擇要同步處理到電腦的 OneDrive 資料夾 。
需要更多協助嗎?
|
|
請連絡客戶服務
如需技術支援,請前往連絡 Microsoft 支援服務,輸入您的問題,然後選取 [取得協助]。 如果仍需要協助,請選取 [連絡支援服務] 以前往最佳支援選項。 |
|
|
|
系統管理員
|

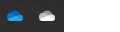
![螢幕擷取畫面,顯示 OneDrive 設定中的 [帳戶] 按鈕。](https://support.content.office.net/zh-tw/media/ebb19211-e5db-4b01-a958-013411ffdbc7.png)











