對於使用資料視覺化檢視與Visio? 以下是關於使用 Visio 資料視覺化工具最常見問題的答案。
我沒有看到資料視覺化工具範本,我的 Visio 應用程式有提供這項功能嗎?
使用資料視覺化檢視範本的能力僅適用于Visio 方案 2。 如果不確定您使用的是哪個 Visio 版本,請選取 [檔案] > [帳戶] > [關於 Visio]。
在 Visio 應用程式中的哪裡可以找到資料視覺化工具範本?
-
開啟 Visio,或選取 [檔案] > [新增] (如果您正在編輯圖表)。
-
選取 [範本]。
![[範本] 命令](https://support.content.office.net/zh-tw/media/438562ba-cccf-467d-9fca-0612dfc02783.png)
-
選取 [流程圖]。
![[流程圖] 命令](https://support.content.office.net/zh-tw/media/7cfedfb7-aee9-4cdc-9efd-4a7be1654898.png)
-
選取 [基本流程圖 - 資料視覺化工具] 或 [交互功能流程圖 - 資料視覺化工具]。
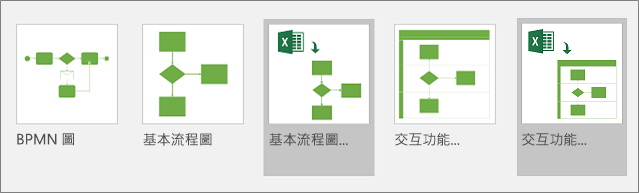
附註: 資料視覺化工具範本的左上角有 Excel 圖示。
如需詳細資訊,請參閱建立資料視覺化工具圖表。
我在哪裡可以找到資料視覺化工具命令,以及如何啟用它們?
在舊版 Visio 組建上,[建立]、[重新整理] 和 [匯出] 命令會在功能區中 [資料] 索引標籤上的 [從資料建立] 群組中提供。
在 Visio 組建 16.0.9029.2040 或更新版本上,[重新整理圖表]、[更新來源資料] 和 [匯出] 命令已在 [資料工具設計] 功能區索引標籤中提供使用。
![反白顯示的 [資料視覺化工具] 功能區選項 ([建立]、[重新整理]、[匯出]) 的螢幕擷取畫面](https://support.content.office.net/zh-tw/media/32273086-f0cd-45c4-9304-bbf0aac94eb6.png)
若要啟用 [重新整理圖表] 和 [匯出],命令會選取圖表容器。
我是否可以使用其他範本的樣板建立資料視覺化工具圖表?
是,您可以將程式資料與圖表中的任何樣Visio。 您甚至可以使用自訂樣圖來建立圖表。 請參閱 建立資料視覺化檢視 圖表一文的使用其他樣版建立資料視覺化檢視圖表一節。
還有其他問題嗎?
我們非常歡迎您的意見反應! 您可以 以電子郵件與問題 聯繫我們。










