安裝印表機之後,您也必須確定印表機已連接到您的電腦。 您可以使用 [檔案] 和 [列印] 選項,在 Excel 中新增或連線到印表機。 新增裝置之後,您可以在 [列印] 選項中列印,或使用鍵盤快捷方式 Ctrl + P 進行列印。
附註: 首先,請務必使用印表機製造商的指示安裝您的印表機。 若要瞭解如何在本機或網路中安裝印表機,請參閱 安裝印表機。
本文內容
連線到印表機
-
在 Excel中,按兩下 [ 檔案 > 列印]。
提示: 您也可以使用鍵盤快捷方式 Ctrl + P。
-
按兩下 [印表機] 下拉式箭號,然後選取您要連線的印表機。
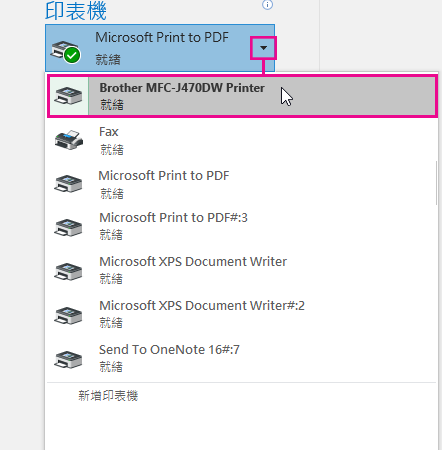
新增印表機
如果未列出您需要連線的印表機,您必須新增該印表機。
-
在 Excel中,按兩下 [ 檔案 > 列印]。
-
單擊 [印表機 ] 下拉功能表,然後按兩下 [ 新增印表機]。
![按一下 [新增印表機] 以新增您所選擇的印表機。](https://support.content.office.net/zh-tw/media/f855def2-2dde-49fb-9867-1323e9cc303c.png)
-
在 [ 尋找印表機 ] 對話框中,在 [ 名稱 ] 文字框中輸入印表機的名稱。 按兩下 [立即尋找] 進行搜尋。
提示: 若要搜尋所有印表機,請將 [ 名稱 ] 文本框保留空白,然後按兩下 [ 立即尋找]。 您也可以輸入印表機名稱的一部分來搜尋。
![在 [名稱] 方塊中,輸入印表機的名稱,或如果您不知道該名稱,請將它留白。 然後按兩下 [立即尋找]。](https://support.content.office.net/zh-tw/media/4c71fd9d-0663-4f7f-a8c8-afa5f10d60b1.png)
-
在搜尋結果中,選取印表機,然後按兩下 [ 確定]。 此印表機已連接,您的 Excel 檔將會列印在此印表機上。
設定預設印表機
若要快速印表,請將印表機設定為預設印表機。 這個程式在 Windows 7、 Windows 8和 Windows 10之間稍有不同。
-
開啟 [ 裝置和印表機] 對話框。
在 [ Windows 10] 的 [搜尋] 方塊中,輸入 [裝置和印表機],然後按兩下 [裝置和印表機]。
在 [ Windows 8] 中,移至 [開始] 畫面,輸入 [裝置和印表機],然後按兩下 [ 裝置和印表機]。
在 [ Windows 7] 中,按兩下 [> 裝置和印表機啟動]。
附註: 您也可以透過 控制台 存取此專案。 在 控制台 (類別檢視) 中,按兩下 [硬體及音效] 類別中的 [檢視裝置和印表機]。
-
在 [印表機] 底下,以滑鼠右鍵按兩下您要做為預設印表機的印表機,然後按兩下 [設定為預設印表機]。
附註: 這也可能會列在 [ 印表機與傳真] 底下,視您的 Windows版本而定。










