當您在桌面或網頁上檢視 Visio 圖表時,您可以重新整理圖表中的資料,以查看對連結數據源所做的任何更新。
使用 Office Visio,您可以使用 [自定義匯入]、[ 快速匯 入] 和 [ 從數據 建立] 功能,重新整理匯入至 Visio 圖表的數據。 您也可以解決數據衝突,通常是因為圖表建立后,數據源中新增或刪除的數據列所造成。 您也可以排程以固定間隔進行數據重新整理。
附註: 您無法透過變更 Visio 圖表來更新連結 Visio 圖表的數據來源。
您想要做什麼?
重新整理繪圖中的資料
-
開啟包含您要重新整理之數據的繪圖。
-
在 [ 數據] 功能表上,按兩下 [ 重新整理數據]。
-
如果您收到 Microsoft Visio 安全性注意事項訊息 且信任數據源,請選取 [ 確定]。
-
在 [ 重新整理數據 ] 對話框中,執行下列其中一項操作:
-
若要重新整理單一數據源,請在 [ 數據源 ] 清單中選取該數據源,然後按兩下 [ 重新整理]。
-
若要重新整理多個數據源,請按住 CTRL,同時選取 [ 數據源 ] 清單中的數據源,然後按兩下 [ 重新整理]。
-
若要重新整理所有數據源,請按兩下 [ 全部重新整理]。
提示: 若要選擇重新整理數據源的順序,請按兩下 [ 資料源 ] 欄標題。
-
設定 Visio 自動重新整理繪圖中的數據
-
開啟包含您要重新整理之數據的繪圖。
-
在 [ 數據] 功能表上,按兩下 [ 重新整理數據]。
-
在 [ 重新整理數據] 對話框中,選取一或多個數據源。
-
選取 [ 在檔案上顯示此對話框開啟] 複 選框。
-
按兩下 [設定]。
-
在 [設定重新 整理] 對話方塊的 [ 自動重新整理] 底下,選取 [ 每一次重新整理] 複選 框,然後按兩下箭號以選擇間隔。
重要: 若要讓重新整理正常運作,請務必選取正確的唯一標識符。
如何? 選擇正確的唯一標識符?
您必須為每個數據表選擇唯一標識碼,才能在數據源中的數據變更時重新整理繪圖。 唯一標識子 (或索引鍵列) 應為不會變更的欄。 該 索引鍵 可讓重新整理數據中的每一列正確地比對到您要從中更新之數據源中的一列。
在下列 Microsoft Office Excel 工作表範例中,唯一標識碼或密鑰是 [員工標識符] 欄。
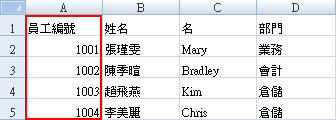
如需詳細資訊,請參閱 數據選取器精靈 (設定重新整理唯一標識子)。
解決新舊數據之間的衝突
您可能需要解決數據源的新數據與繪圖中的舊數據之間的衝突。 例如,如果您從數據中刪除數據列,或建立與數據源中另一列具有相同唯一標識符的新列,可能會發生衝突。 在這兩種情況下,[ 重新整理數據 ] 命令無法重新整理所有圖形中的數據,因為它無法將每個圖形與重新整理的數據源中的一列進行比對。 如果發生這類衝突,會顯示 [ 重新整理衝突 ] 窗格。 窗格提供可協助您解決衝突的選項。
解決刪除數據列所造成的衝突
如果您在數據源中移除資料列之後重新整理圖表,您可以選擇移除所連結的圖形,讓圖表繼續與數據相符,或者即使數據源沒有連結到該圖形的列,您也可以保留圖形。
如果重新整理數據後發生衝突,[ 重新整理衝突 ] 窗格會自動開啟,如下列範例所示。
![[重新整理衝突] 視窗,其中的圖形在資料來源中沒有相符的資料列](https://support.content.office.net/zh-tw/media/168ec594-1ec7-4a8f-9ed9-b40a390007d1.png)
-
在 [ 重新整理衝突 ] 窗格的圖案清單中,選取您要套用下列其中一個命令的圖形。
-
按一下下列其中一個選項:
-
刪除圖案 只刪除選取的圖案
-
刪除所有列出的圖形 以刪除遺失列的所有圖形
-
[保留圖形 ] 只保留選取的圖形
-
保留所有列出的圖形 ,以保留所有遺失列的圖形
附註: 如果清單中未選取任何圖形,[ 刪除 圖案] 和 [ 保留 圖形] 命令就無法使用 (會呈現暗灰色) 。
-
解決無法唯一識別的數據所造成的衝突
如果您的數據沒有唯一標識符,或是數據源中的唯一標識符在重新整理繪圖前有所變更,[ 重新整理數據 ] 命令可能無法將正確的數據列與其對應圖形相符。
如果重新整理數據後發生衝突,[ 重新整理衝突 ] 窗格會自動開啟,如下列範例所示。
![包含無法連結的圖形的 [重新整理衝突] 視窗](https://support.content.office.net/zh-tw/media/3331d3f5-7ec7-4563-9c6d-4b0a659ad603.png)
-
在 [ 重新整理衝突 ] 窗格的圖案清單中,選取您要套用下列其中一個命令的圖形。
-
按一下下列其中一個選項:
-
選取 [相符列 ] 以開啟 [ 選取相符列 ] 對話框,您可以在其中判斷哪一列應該與有問題的圖形相關聯。
-
忽略所有衝突 ,將重複的數據列保留在 [ 外部數據 ] 視窗中。 系統會刪除這些數據列的現有連結。
附註: 如果您按兩下 [ 忽略所有衝突],具有重複唯一標識符的數據列會保留在視窗中,原始數據仍會儲存在 [ 圖形 數據] 對話框中,而且圖形與數據之間並無任何連結。
-
當您在 Visio 網頁版中檢視表時,您可以重新整理圖表中的資料,以查看對連結數據源所做的任何更新。 有了資料重新整理功能,圖表就像是即時儀表板,可讓您與小組成員即時且不間斷地取得最新資料。
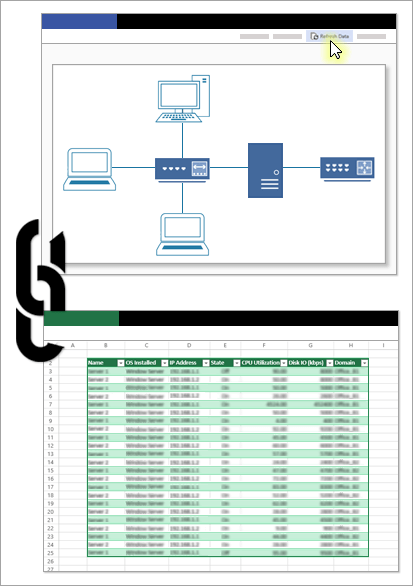
建立資料連線
-
開始之前:
-
選擇資料來源 (上傳到 SharePoint Online 的 Excel 活頁簿或 SharePoint 清單)。
-
儲存資料來源 URL。
-
-
在 Visio 2013 或更新版本中開啟圖表,然後使用步驟 1 中儲存的 URL,將圖形連結到資料來源。 如需詳細資訊,請參閱匯入資料到繪圖中的圖形。
-
成功鏈接數據源後,請將圖表上傳至 SharePoint Online。請確定數據源和圖表都儲存在同一個 SharePoint 網站中。 如需上傳的詳細資訊,請參閱 將檔案和資料夾上傳到文檔庫。
-
將上傳的圖表連結與您的同事共用,對方就能立即在儀表板中查看最新資料。 如需共用的詳細資訊,請參閱 共同處理 Visio 繪圖。
重新整理圖表中的資料
-
開啟您要檢視的圖表。 如需詳細資訊,請參 閱在 Visio 網頁版中檢視、建立及編輯圖表。
您應該會看到下列 [已停用重新整理] 警示訊息︰

-
若要啟用重新整理,請選取 [允許重新整理]。
-
若要查看資料連線的詳細資訊,請選取 [詳細資料]。
-
選取 [重新整理資料] 以重新整理圖表中的所有資料來源。

如果無法使用 [重新整理資料] 命令 (呈現灰色或變暗),則代表目前頁面與其他頁面上沒有含有連結圖形的資料連線,或者圖表為資料視覺化工具圖表。
發生資料衝突時
如果您變更資料來源 (例如刪除連結的列或建立唯一識別碼與其他列相同的新列),就有可能會產生衝突。 在上述兩種情況下,當您檢視圖表時,[重新整理資料] 命令會無法重新整理所有圖形中的資料,因為這個命令無法再將每個圖形對應到個別列。 當此類衝突發生時,[重新整理衝突] 視窗會隨即顯示。 如果您看到此警示,請在 Visio 中開啟檔案並修正問題。
重新整理資料視覺化工具圖表
當您檢視資料視覺化工具圖表時,您無法使用 [重新整理] 命令來重新整理圖表。 若要在圖表中看到最新的 Excel 資料,請在 Visio 2016 或更新版本中開啟圖表、選取圖表容器,然後選取 [資料] > [重新整理]。










