當您新增 新式頁面至網站時,您可以新增及自訂網頁元件 ,這些網頁元件是頁面的建組塊。 本文著重于儲存 供日後使用 的網頁部分。
使用者可以「儲存」頁面、新聞文章和檔,以便稍後在 SharePoint中#x0。 接著,他們可以輕鬆地查看使用儲存供 日後使用的網頁 部分儲存的內容。
附註:
-
只有頁面和新聞文章可以儲存于瀏覽器中稍後使用。 在 SharePoint App 中,您也可以儲存檔供日後使用。
-
來賓使用者不支援儲存供日後使用。 他們或許可以選取儲存供日後使用,但無法儲存專案。
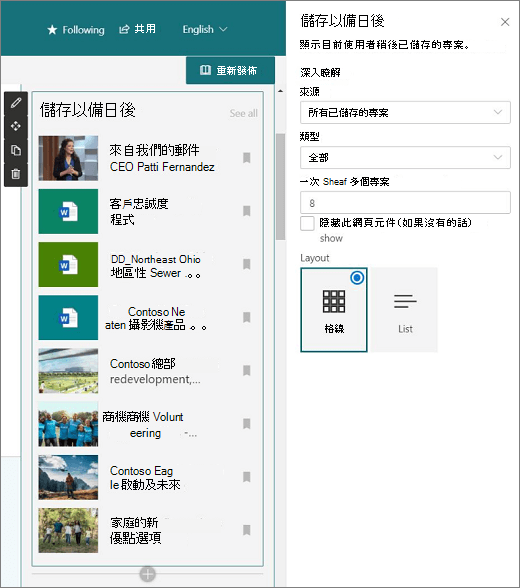
若要移除已儲存的專案,頁面檢視器可以在儲存供日後使用的網頁部分中選取儲存供日後使用按鈕。 您也可以選取頁面底部的儲存供日後使用SharePoint ,或選取文件庫中的選項來移除專案。 這些選項會從儲存的專案清單中移除專案,而不只是網頁部分中顯示的專案。
附註: 此網頁部分不適用於 21VianetSharePoint Server、美國政府GCC高和 DoD,Office 365 21Vianet 所經營。
新增儲存供日後使用的網頁元件至頁面
-
前往您想要新增網頁元件的頁面。
-
如果您尚未處於編輯模式,請按一下頁面右上方的[編輯。
-
將滑鼠停留在現有網頁部分上方或下方或標題區域下方,然後選取

-
在網頁元件工具箱中,使用搜尋方塊搜尋儲存 供日後使用。 然後,選取儲存 供日後使用 的網頁部分。
-
按一下 網頁

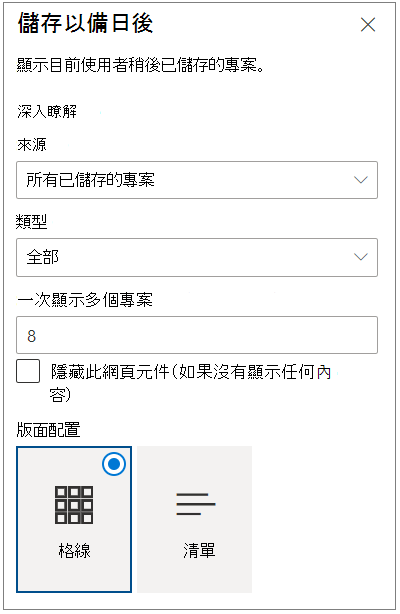
-
在來源下,選擇所有已儲存的專案 (以顯示 SharePoint) 的所有頁面檢視器專案,或選擇此網站 (的已儲存專案,以顯示該頁面所在的網站的所有已儲存專案) 。
-
在 輸入下,選擇要顯示的專案類型:所有專案、頁面或檔。
-
在時間 方塊中輸入 數位,以限制顯示的已儲存專案數目。 您一次最多可以顯示 50 個專案。
-
如果您不希望網頁部分在使用者沒有任何儲存的專案時顯示,請選取隱藏此網頁部分的核取方塊。 網頁部分佔用的空間也會隱藏,直到有專案顯示。
-
選取版面配置。










