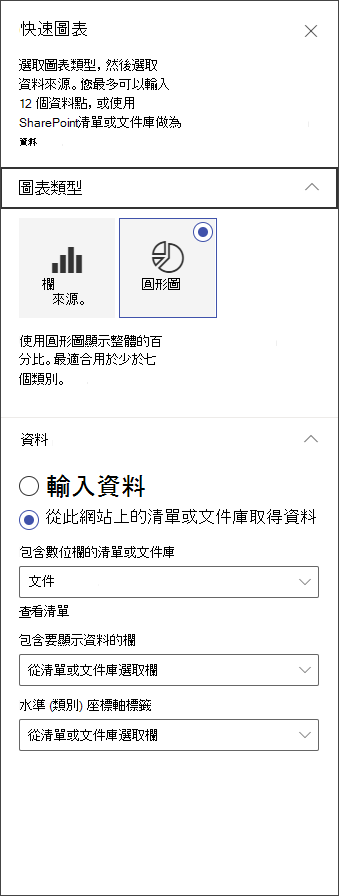當您 新增新式頁面至網站時,您可以新增及自定義 網頁元件,這些網頁元件是頁面的建置元件。 本文將說明快速圖表網頁元件。
附註: 部分功能會逐步提供給選擇加入 「已設定目標發行計劃」的組織。 這表示您可能還無法看到此功能,或看起來可能與說明文章中描述的不一樣。
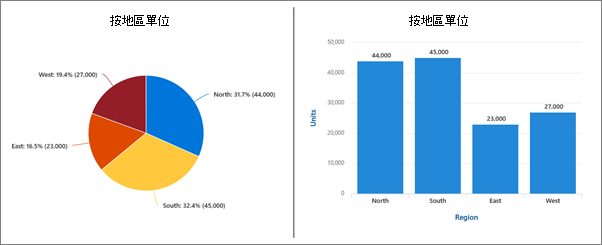
使用 [快速圖表] 網頁元件將簡單、基本的圖表新增至您的頁面。 輸入您的數據點或從清單或文檔庫取得數據、新增標籤、挑選圖表類型 (欄或餅圖) ,然後發佈。
新增快速圖表網頁元件
-
如果您尚未處於編輯模式,請選取頁面右上角的 [編輯 ]。 在右側尋找 工具箱 (

-
選 取 [查看所有網頁元件],然後從網頁元件清單中選取或拖放快速圖表。
-
若要新增標題,請在圖表上選取。 您會看到為圖表命名的選項。
-
選取 [編輯屬性 (

-
在 [ 數據] 區段中,選擇手動輸入數據或從現有的SharePoint清單或文檔庫取得數據。
手動輸入數據:選取 [輸入數據] 選項,然後為每個數據點新增標籤和數值。 選取 + 新增 以建立最多 12 個數據點的其他數據點。
從 SharePoint 清單或文檔庫取得數據:選取從 此網站的 SharePoint 清單或文檔庫取得數據的選項,然後選取清單或文檔庫。
-
從清單或文檔庫指派數據源來設定圖表格式。 在 有數據要顯示的欄 區段中,此區段中的資訊必須是數值,才能讓快速圖表正常運作。
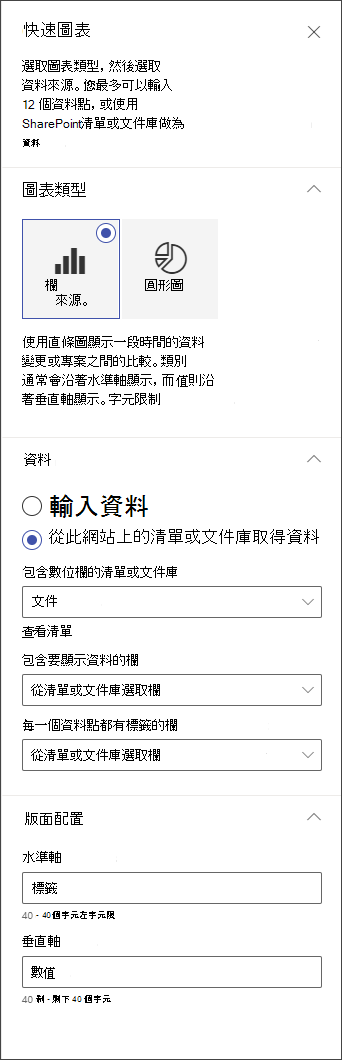
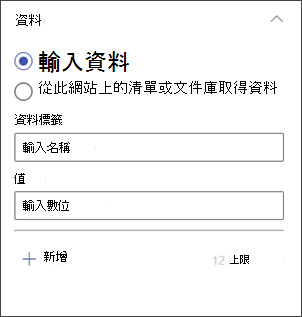
附註: 此網站上的 從 SharePoint 清單或文檔庫取得數據 的選項不適用於 SharePoint Server 2019。
-
如果您要建立柱形圖,您可以在 [ 版面配置] 底下,為水準 (x) 軸及柱形圖的垂直 (y) 軸新增標籤。