工作表上看不到儲存格時,可以在 [監看視窗] 工具列監看那些儲存格及其公式。 [監看視窗] 可讓您便於在大型工作表中檢查、稽核或確認公式計算及結果。 使用 [監看視窗] 後,就不需要重複地捲動或移至工作表的不同部分。
這個工具列和其他任何工具列一樣可以移動或停駐。 例如,您可以將其固定在視窗底部。 工具列可以追蹤下列儲存格內容:活頁簿、工作表、名稱、儲存格、值與公式。
附註: 每個儲存格只能有一個 watch。
將儲存格新增至監看視窗
重要: 在 Mac 上執行此程式的步驟 2,然後再執行步驟 1;也就是說,按兩下 [監視視窗],然後選取要 watch的單元格。
-
選取要監看的儲存格。
若要選取工作表上含有公式的所有單元格,請在 [常 用 ] 索引卷標的 [ 編輯 ] 群組中,按兩下 [尋找 & 取代],按兩下 [ 移至特殊值],然後按兩下 [ 公式]。
-
在 [公式] 索引標籤上,按一下 [公式稽核] 群組中的 [監看視窗]。
![選取 [監視視窗]](https://support.content.office.net/zh-tw/media/d5118821-efdb-49b4-942e-2df3a8c94b9f.png)
-
按兩下 [新增監看

-
按一下 [新增]。
![[監視視窗] 工具列](https://support.content.office.net/zh-tw/media/6f9d0b43-2656-4710-9ced-0c0911869e12.png)
-
將 [監看視窗] 工具列移到視窗頂端、底部、左側或右側。
-
若要變更欄寬,請拖曳欄名右側邊界。
-
若要顯示 [監看視窗] 工具列中某一項目參照的儲存格,請按兩下該項目。
附註: 只有當其他活頁簿開啟時,具有其他活頁簿外部參照的儲存格才會顯示在 [監視視窗 ] 工具列中。
從監看視窗移除儲存格
-
如果沒有顯示 [監看視窗]工具列,請在 [公式] 索引標籤上的 [公式稽核] 群組中,按一下 [監看視窗]。
-
選取要移除的儲存格。
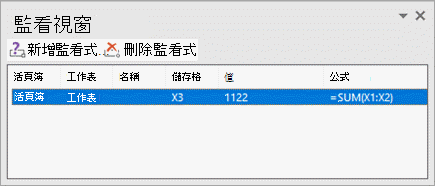
若要選取多個單元格,請按 Ctrl,然後按單元格。
-
點選 「刪除監看 」

需要更多協助嗎?
您可以隨時詢問 Excel 技術社群中的專家,或在社群中取得支援。










