|
重要 Access Services 2010 和 Access Services 2013 將從下次發行的 SharePoint 中移除。 建議您不要建立新的 Web 應用程式,並將現有的應用程式移轉至替代的平台,例如 Microsoft Power Apps。 您可以與 Dataverse 共用 Access 資料,這是一個雲端資料庫,您可以在其中組建 Power Platform 應用程式、自動化工作流程、虛擬代理程式以及其他適用於網路、手機或平板電腦的程式。 如需詳細資訊,請參閱 開始使用:將 Access 資料移轉到 Dataverse。 |
Access 是稱為「資產追蹤」的 Web 應用程式,可協助您追蹤商務資產清查。 您可以在大約一分鐘之內下載並建立 (免費) 應用程式,然後進行自訂以符合您的需求。 這個 Web 應用程式需要 Access 2013 或更新版本,才能進行設計變更。
重要: 在您可以建立資產追蹤 Web App 之前,您需要可託管應用程式的內部部署 SharePoint 網站。
-
啟動 Access,然後按一下 [資產追蹤] 圖示。
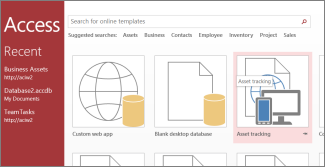
您會在 [資產追蹤] 設定畫面上看到應用程式的外觀預覽。
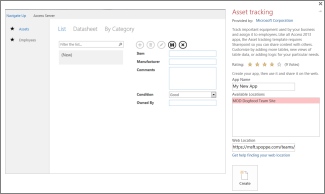
-
在 [應用程式名稱] 方塊中,輸入新 Web 應用程式的名稱。
-
在 Web 位置方塊 中,輸入要建立 Web 應用程式的 SharePoint 網站的 URL,然後按一下 [ 建立。
提示: 如果您是從網頁瀏覽器中所開啟的網站複製並貼上 URL,請省略 "_layouts" 以及其後面資訊。 例如,輸入:https://contoso.sharepoint.com/sites/sales/
如果您遇到問題,請參閱尋找 Access Web 應用程式的 Web 位置。Access 在您指定的 Web 位置建立應用程式之後,您應該會在一分鐘之內看到 Web 應用程式。
新的 Web 應用程式會在 Access 的 [設計檢視] 中開啟。 該 Web 應用程式會顯示為具有包含其名稱之索引標籤的頁面。 由於我們一開始是使用資產追蹤應用程式範本,因此您會在這個索引標籤下方看到列有三個預先建立資料表:[資產]、[類別] 和 [員工]。 您可以立即開始使用應用程式,也可以透過新增及修改資料表,並針對每個資料表新增檢視或修改現有檢視的方式來自訂應用程式。
![在新應用程式的 [設計] 檢視中新增 [表格] 頁面](https://support.content.office.net/zh-tw/media/0cfc6228-08bf-466c-b84a-902021bcbb9c.png)
將新的資料表加入 Web 應用程式的方法之一就是在 [您要追蹤什麼項目?] 搜尋方塊中尋找資料表範本 。 當您選擇資料表範本後,Access 會以該範本為基礎建立一個或多個資料表,其欄位名稱、資料類型,以及與其他欄位和資料表的關聯皆適用於該資料表所含內容。
假設您想要追蹤貴公司所擁有的工具等設備。 在搜尋方塊中輸入「設備」,則名為 [項目] 的資料表範本便會在清單中向下顯示幾個位置。 按一下 [項目],名為 [項目] 的新資料表便會與 [資產]、[類別] 及 [員工] 等三個原始資料表一起出現在左窗格中。 此外,還有一個新的 [連絡人] 資料表會連線至 [項目] 資料表;這是當您在新增 [項目] 資料表所建立的新資料表。
在左窗格中按一下 [項目],然後您就會看到三種檢視 (把它想成是表單),每一種都可用不同的方式來查看和輸入資料表的資料。 從左至右您會依序看到 [清單] 檢視、[資料工作表] 檢視,以及 [依類別] 檢視。 當您建立新的資料表時,該資料表至少一定會擁有 [清單] 與 [資料工作表] 檢視。 [資產] 資料表具有自訂的 [依類別] 檢視,因為該檢視已內建於資料表所依據的項目資料表範本中。
現在您已瞭解 Access 中的應用程式設計,即準備好開始使用。
-
按一下 [常用] 索引標籤上的 [啟動應用程式]。
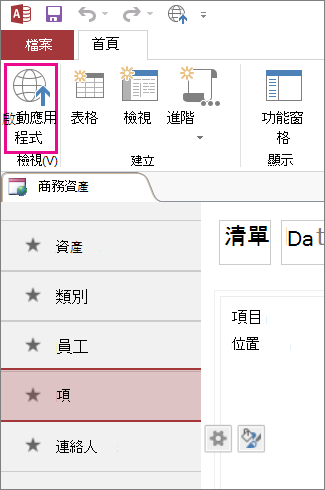
這樣便會在您預設的網頁瀏覽器中啟動應用程式。
-
在應用程式頁面上,開始輸入資訊。 按 Tab 鍵即可在方塊之間移動,如同在一般資料輸入表單上一樣。
-
當您完成輸入第一筆記錄的資訊之後,按一下動作列上的 [儲存] 按鈕。
動作列上有五個處理記錄的按鈕 ([新增]、[刪除]、[編輯]、[儲存] 及 [取消])。
![動作列上的 [儲存] 按鈕](https://support.content.office.net/zh-tw/media/36c3f9b1-86e9-47da-9aaa-096d9f432656.png)
-
儲存記錄之後,動作列上便會出現 [新增]、[刪除] 及 [編輯] 按鈕,以便讓您加入新記錄,或是編輯或刪除目前記錄。
若要深入瞭解如何建立、自訂及使用 Access Web App,請參閱下列文章和影片:










