如果您需要加總欄或列中的數字,使用 Excel 為您計算吧。 選取您要加總的數位旁的單元格,選取 [常用] 索引標籤上的 [自動求和],按 Enter,即可完成。
![[常用] 索引標籤上的 [自動加總]](https://support.content.office.net/zh-tw/media/c77a761b-9c68-40c7-adc8-5e47a61bf61a.jpg)
當您選取 [自動求和] 時,Excel 會自動輸入使用 SUM 函 數 () 加總數位的公式。
以下即為範例。 若要將此娛樂預算中 1 月的數字相加,請選取 B7 儲存格,即數字欄下方的第一個儲存格。 然後選取 [自動求和]。 B7 儲存格會出現一個公式,Excel 將醒目提示您目前合計的儲存格。
![按一下 [常用] > [自動加總] 建立公式](https://support.content.office.net/zh-tw/media/5feb1ba8-a0fb-49d1-8188-dcf1ba878a42.jpg)
按 Enter 以在 B7 儲存格中顯示結果 (95.94)。 您也可以在 Excel 視窗頂端的資料編輯列中看到公式。
![B7 儲存格中的 [自動加總] 結果](https://support.content.office.net/zh-tw/media/1dc81252-1121-4513-8b88-c9c24b4b04c2.jpg)
附註:
-
若要加總一欄數字,請選取欄中最後一個數字下方的第一個儲存格。 若要加總一列數字,請選取列右邊的第一個儲存格。
-
[自動加總] 位於兩個地方:[常用] > [自動加總],以及 [公式] > [自動加總]。
-
建立公式之後,您可以將公式複製到其他儲存格,不必再重複輸入。 例如,如果您將 B7 儲存格中的公式複製至 C7 儲存格,C7 中的公式會自動調整至新位置,並計算 C3:C6 中的數字。
-
您也可以將 [自動加總] 同時用於多個儲存格。 例如,您可以同時醒目提示儲存格 B7 和 C7、選取 [自動求和],以及同時加總兩欄。
-
您也可以透過建立簡單公式的方式來加總數字。
如果您需要加總欄或列中的數字,使用 Excel 為您計算吧。 選取您要加總的數位旁的單元格,選取 [常用] 索引標籤上的 [自動求和],按 Enter,即可完成。
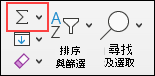
當您選取 [自動求和] 時,Excel 會自動輸入使用 SUM 函 數 () 加總數位的公式。
以下即為範例。 若要將此娛樂預算中 1 月的數字相加,請選取 B7 儲存格,即數字欄下方的第一個儲存格。 然後選取 [自動求和]。 B7 儲存格會出現一個公式,Excel 將醒目提示您目前合計的儲存格。
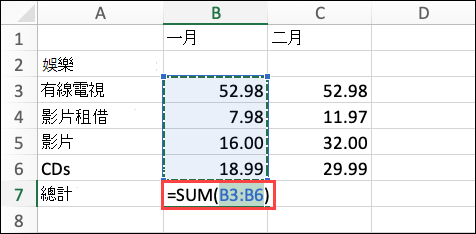
按 Enter 以在 B7 儲存格中顯示結果 (95.94)。 您也可以在 Excel 視窗頂端的資料編輯列中看到公式。
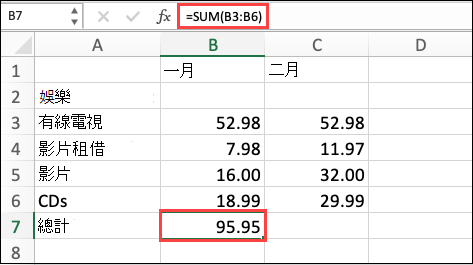
附註:
-
若要加總一欄數字,請選取欄中最後一個數字下方的第一個儲存格。 若要加總一列數字,請選取列右邊的第一個儲存格。
-
[自動加總] 位於兩個地方:[常用] > [自動加總],以及 [公式] > [自動加總]。
-
建立公式之後,您可以將公式複製到其他儲存格,不必再重複輸入。 例如,如果您將 B7 儲存格中的公式複製至 C7 儲存格,C7 中的公式會自動調整至新位置,並計算 C3:C6 中的數字。
-
您也可以將 [自動加總] 同時用於多個儲存格。 例如,您可以同時醒目提示儲存格 B7 和 C7、選取 [自動求和],以及同時加總兩欄。
-
您也可以透過建立簡單公式的方式來加總數字。
在 Android 平板電腦或 Android 手機上
-
在工作表中,點選含有數位之單元格範圍后的第一個空白儲存格,或點選並拖曳以選取您要計算的單元格範圍。
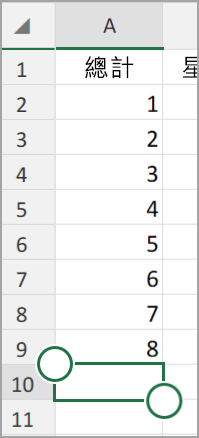
-
點選 [自動求和]。

-
點選 [加總]。
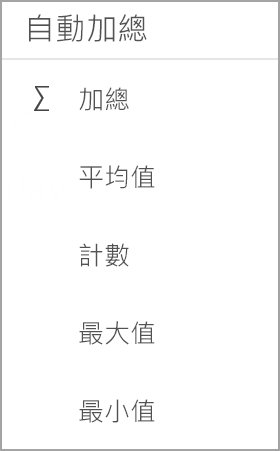
-
點選複選標記。
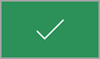
大功告成!
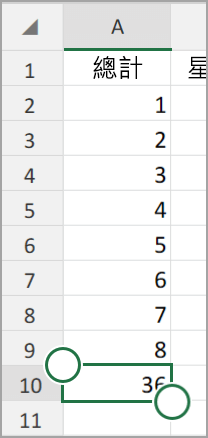
如果您需要加總欄或列中的數字,使用 Excel 為您計算吧。 選取您要加總的數位旁的單元格,選取 [常用] 索引標籤上的 [自動求和],按 Enter,即可完成。
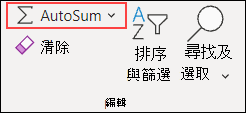
當您選取 [自動求和] 時,Excel 會自動輸入使用 SUM 函 數 () 加總數位的公式。
以下即為範例。 若要將此娛樂預算中 1 月的數字相加,請選取 B7 儲存格,即數字欄下方的第一個儲存格。 然後選取 [自動求和]。 B7 儲存格會出現一個公式,Excel 將醒目提示您目前合計的儲存格。
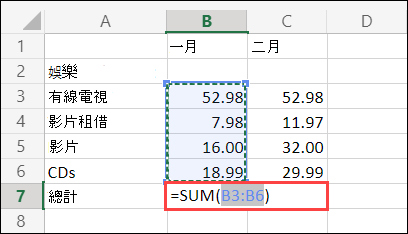
按 Enter 以在 B7 儲存格中顯示結果 (95.94)。 您也可以在 Excel 視窗頂端的資料編輯列中看到公式。
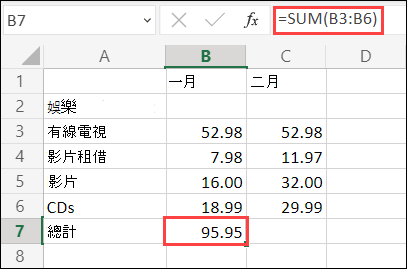
附註:
-
若要加總一欄數字,請選取欄中最後一個數字下方的第一個儲存格。 若要加總一列數字,請選取列右邊的第一個儲存格。
-
[自動加總] 位於兩個地方:[常用] > [自動加總],以及 [公式] > [自動加總]。
-
建立公式之後,您可以將公式複製到其他儲存格,不必再重複輸入。 例如,如果您將 B7 儲存格中的公式複製至 C7 儲存格,C7 中的公式會自動調整至新位置,並計算 C3:C6 中的數字。
-
您也可以將 [自動加總] 同時用於多個儲存格。 例如,您可以同時醒目提示儲存格 B7 和 C7、選取 [自動求和],以及同時加總兩欄。
-
您也可以透過建立簡單公式的方式來加總數字。
需要更多協助嗎?
您可以隨時詢問 Excel 技術社群中的專家,或在社群中取得支援。










