使用 Cameo,您可以直接在 PowerPoint 投影片中插入即時相機摘要。 接著,您可以將相同的效果套用至相機摘要,就像套用到圖片或其他物件一樣,包括格式設定、轉場和樣式。
在 Windows 或 macOS 傳統型應用程式中, Microsoft 365 訂閱者可以使用 Cameo。

試試看!
-
選取 [插入] > [Cameo]。 相機摘要的預留位置會出現在投影片上。
-
選取預留位置中的 [ 預覽 ] 圖示

附註: 在共用的文件中,只有您可看到您的影片摘要。
-
在 [相機] 索引標籤中,選取 [預覽] 下方的箭號以選取其他相機。 在一張投影片上只能使用一個影片摘要。
-
使用索引標籤來套用 [相機樣式]、[相機圖形]、[相機邊界] 和 [相機效果] 等效果。 您也可以像在投影片上或導航 窗格中一樣,排列或重迭相機摘要。

-
使用圖片錨點來調整投影片的大小和位置。
-
您也可以剪下並貼上相機摘要,以及使用 [動畫] 和 [轉場],例如 [轉化]。 設計構想 也可以與 Cameo 一起使用。
-
選取 [投影片放映] (在功能區中) 以使用 Cameo 進行簡報。
提示: 此外,如果您有 Teams 中的 PowerPoint Live 的「預覽」版本,您可以使用 Cameo 直接在具有 PowerPoint Live 的 Teams 會議中進行簡報。 如需詳細資訊,請參閱 Teams 中 PowerPoint Live 中的 Cameo。
想要更多資訊嗎?
目前不支援在 PowerPoint 網頁版 中建立PowerPoint 網頁版。
如果您嘗試在 PowerPoint 網頁版中檢視現有的子 PowerPoint ,您會看到目前只能在 Windows 或 macOS 的 PowerPoint 桌面應用程式中取得的子箋通知。
若要修改現有的吋雛蜻或將新吋插入簡報中,請使用 Windows 或 macOS 上的 PowerPoint 桌面應用程式。
從 PowerPoint 網頁版 在傳統型應用程式中開啟 PowerPoint 檔案
若要從 PowerPoint 網頁版開啟傳統型應用程式中的 PowerPoint 檔案,請選取 [ 編輯 ] 下拉式清單,然後選取 [在傳統型應用程式中開啟]。
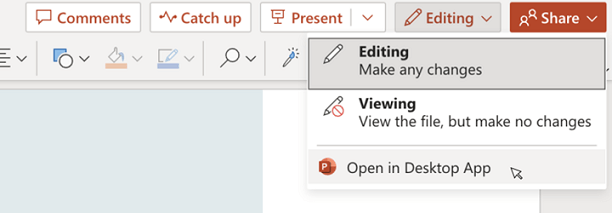
簡報會在 Windows 或 macOS 的 PowerPoint 桌面應用程式上開啟。










