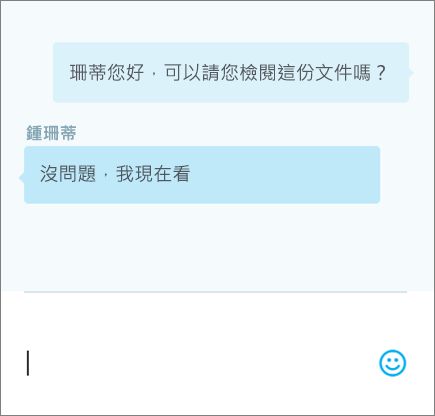PowerPoint Online 可自動將您的檔案儲存在 OneDrive 上,以便讓您與同事共用檔案,並立即開始進行共同作業。如果您需要更多功能,可以使用 PowerPoint 2016 傳統型應用程式與其他人共同編輯簡報,讓系統將所有變更儲存在線上。請按照這些步驟開始使用,讓您與您的小組發揮最佳成效。
建立、開啟簡報,並為簡報命名
-
或者,登入 office.com/signin,選取 [Office 365 App 啟動器]

-
選取 [新增空白簡報],開啟 [最近] 檔案或選取其中一個範本。
-
若要為簡報命名,請選取頂端的標題並輸入名稱。
您的變更會自動儲存在 PowerPoint Online 中。
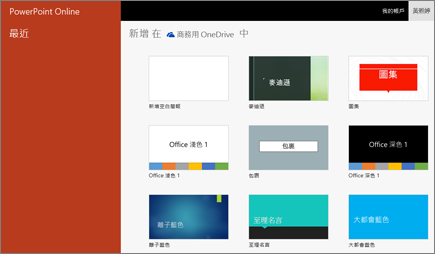
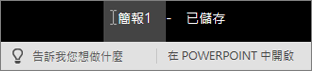
共用簡報
-
選取 [共用]。
-
輸入共用對象的名稱或電子郵件地址。
-
選取 [可以編輯] 或 [可以檢視]。
-
您可視需要輸入訊息,然後選取 [共用]。
您可以選取 [取得連結] 來建立可複製到電子郵件的連結,或選取 [共用對象] 來停止共用。
![[共用] 按鈕](https://support.content.office.net/zh-tw/media/4914f41f-39d2-492b-877c-01fcccb8427e.png)
![[共用] 按鈕](https://support.content.office.net/zh-tw/media/6d58669c-4a78-4256-a8c8-de4d7748b504.png)
![[共用] 對話方塊](https://support.content.office.net/zh-tw/media/4ec7fbd5-2bbf-4ea2-b493-6b3ad64042ea.png)
共同撰寫簡報
共用檔案之後,您可與他人同時編輯簡報。為了獲得最佳體驗,請在 PowerPoint Online 中查看發生的變更。
-
在 [共用] 底下,查看正在編輯檔案的人員。
-
彩色標幟代表其他人正在編輯的部分。
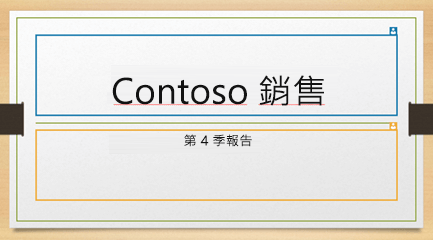
新增、回覆、刪除及檢視註解
-
新增註解 - 在 [插入] 索引標籤上選取 [註解],輸入您的註解,然後按 Enter。
-
回覆 - 選取 [回覆...],然後輸入您的回覆內容。
-
刪除 - 選取註解右上角的 [X]。
-
檢視 - 選取 [檢視] > [顯示註解]。
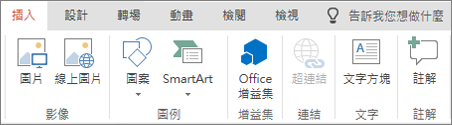
![[註解] 對話方塊](https://support.content.office.net/zh-tw/media/8d2300f4-69bd-4620-ae51-3f8e559bdbcc.png)
在編輯簡報時交談
-
如果有其他人正在編輯您的檔案,選取 [交談] 即可開啟交談視窗。
-
輸入一些文字,然後按 Enter。
關閉檔案後您的交談內容便會遺失。如果您想要保留交談記錄,以便在日後繼續進行,請在 Teams 中與您的同事交談。