挑選範本
-
啟動 Publisher 並選擇卡片類別。
-
在 Publisher 2016 和 Publisher 2013 中,按一下[內建>賀卡或邀請卡]。
-
在 Publisher 2010 中,按一下範本清單中的 [ 賀卡 ] 或 [ 邀請卡 ]。
-
-
捲動流覽預先設計的卡片出版物。 當您找到您喜歡的影像時,請按一下它以查看較大的影像預覽。
-
在 [自訂 及 選項]底下,您可以先修改許多設計項目,然後再開啟出版物:
-
在 [ 自訂] 底下,按一下您要的色彩配置和字型配置。
-
在 [ 自訂] 底下,按一下您要的商務資訊集,或建立新資訊集。
-
在 [ 選項]底下,選取您要的頁面大小,例如 半頁側折 或 四分之一頁的頂端折迭。
-
在 [ 選項]底下,選取您要的版面配置。
附註: 如果您使用從 Office Online 下載的範本,您必須先開啟出版物,才能自訂設計。
-
-
按一下 [建立]。
如果您沒有看到您喜歡的設計,您可以在Microsoft Create上搜尋其他卡片和邀請範本。
個人化您的卡片
進行全域設計變更
您可能會想要進行會影響整個出版物的變更。 例如,您可能會想要嘗試其他色彩或字型配置。 您可以隨時進行這類變更,但最好在插入文字和圖片之前進行。
請執行下列其中一項操作︰
-
若要嘗試不同的色彩配置,請在 [ 頁面設計 ] 索引標籤上,按一下您要的色彩配置。 如果您將游標停留在色彩配置上,如果您選擇色彩配置,就會立即看到賀卡的外觀。
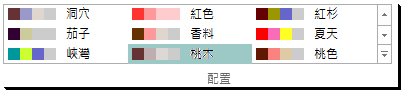
-
若要嘗試不同的字型配置,請在 [ 頁面設計 ] 索引標籤上,按一下 [ 字型],然後選擇您要的字型配置。

-
若要變更頁面大小,請在 [ 頁面設計 ] 索引標籤上,按一下 [ 大小],然後選取新的頁面大小。
如需詳細資訊,請參閱 變更頁面大小、紙張大小或方向。
使用圖片
如需有關使用圖片的詳細資訊,請參閱 使用影像的秘訣。
將預留位置圖片取代為您自己的圖片
-
以滑鼠右鍵按一下預留位置圖片,按一下 [ 變更圖片 > 變更圖片]。
-
在 [插入圖片] 對話方塊中,流覽以在您自己的電腦或本機網路上尋找圖片,或在 Office.com 或從 Bing 搜尋圖片。
![Publisher 2013 的 [插入圖片] 對話方塊](https://support.content.office.net/zh-tw/media/2fc588b7-fe60-44cb-8aa3-84e72c28d70c.jpg)
附註: 在 Publisher 2010 中無法從 Office.com 和 Bing 插入圖片。 您在線上找到的圖片必須先下載到您的電腦,才能插入它們。
-
視需要對出版物中的其他圖片重複這些動作。
新增圖片
-
在 [ 插入] 索 引標籤上,按一下 [ 圖例] 群組 (中的圖片選項,例如 [圖片 ] 或 [ 線上圖片 ]) 。
-
流覽電腦上的圖片,或搜尋 Office.com 或 Bing 尋找影像,然後按一下 [ 插入]。
附註: 在 Publisher 2010 中無法從 Office.com 和 Bing 插入圖片。 您在線上找到的圖片必須先下載到您的電腦,才能插入它們。
使用文字
若要以您自己的郵件取代預留位置文字,只要選取預留位置文字,然後輸入您自己的訊息即可。
新增文字
-
在 [ 插入] 索引 標籤上,按一下 [繪製文字方塊]。
-
在卡片中,指向您要顯示文字角落的位置,然後按一下和對角線拖曳,直到您有您要的方塊大小為止。 在方塊內按一下以輸入文字並設定其格式。
以句子取代預留位置文字
-
在 [ 頁面設計] 索引 標籤中,按一下 [ 選項]。
![Publisher 2013 的 [範本選項] 按鈕。](https://support.content.office.net/zh-tw/media/bb6caef8-37ad-41c5-a31c-53fb9b1299ba.jpg)
-
針對 [類別],按一下您要的郵件類別。 在 [可用的郵件] 底下,按一下您要的郵件,預覽郵件右側的兩個部分,然後按一下 [ 確定]。
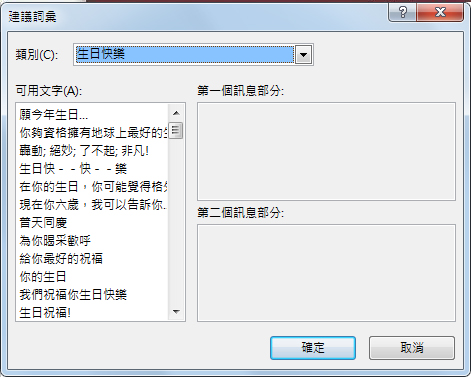
列印並完成卡片
在 Publisher 中,卡片會設定為列印在特定大小的紙張上。 例如,如果您選取一個大小為字母大小紙張的設計,列印卡片之後,必須在紙張中建立兩個折迭。
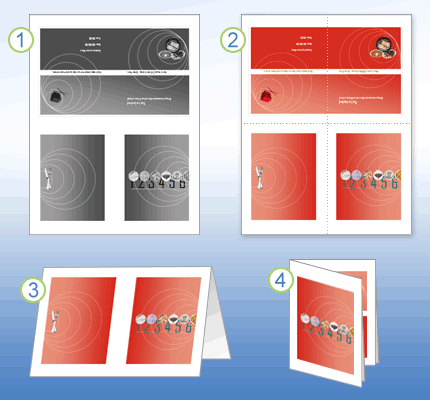
1 列印前先預覽卡片,看起來會像是步驟 1。
2 當您在彩色印表機上列印卡片時,在卡片折迭之前,它看起來像步驟 2。
3 在步驟 3 中,將卡片由上而下折成兩半。
4 在步驟 4 中,您可以將卡片左右折迭。
列印卡片
-
當卡片外觀符合您的需求時,請儲存檔案。
-
按一下 [檔案 > 列印],然後在 [ 設定] 底下,確認已選取適當的格式,例如 側折、四分之一工作表、 側折、半張或 摺頁冊、側折。
附註: 只有當出版物頁面大小小於出版物設為要列印的紙張時,才能使用這些選項。
-
預覽窗格會顯示出版物在列印頁面上的外觀。 對列印選項進行您喜歡的任何變更,例如份數,然後按一下 [ 列印]。
專為特定制造商的賀卡所設計的購買卡紙。 這些包裹通常包括信封。 在純紙上列印一張或兩張測試卡,以在列印製造商的產品或較貴的卡紙之前,先確認出版物是否如預期般列印。
挑選範本
-
啟動 Publisher,然後按一下[出版物類型] 清單中的 [邀請卡] 或 [邀請卡]。
-
捲動預先設計的卡片出版物並選擇範本,範本會依主題整理成群組。
如果您沒有看到您喜歡的設計,您可以使用可用範本清單上方的 [ 搜尋範本 ] 方塊,在 Microsoft Office Online 上搜尋其他賀卡範本。
重要: 您必須先連線到網際網路,才能搜尋 Office Online 中的 Publisher 範本。
-
在 [自訂 及 選項]底下,您可以先修改許多設計項目,再開啟出版物。 執行下列任何一個動作:
-
在 [ 自訂] 底下,按一下您要的色彩配置和字型配置。
-
在 [ 自訂] 底下,按一下您要的商務資訊集,或建立新資訊集。
-
在 [ 選項]底下,選取您要的頁面大小,例如 半頁側折 或 四分之一頁的頂端折迭。
-
在 [ 選項]底下,選取您要的版面配置。
附註:
-
如果您使用從 Office Online 下載的範本,您必須先開啟出版物,才能自訂設計。
-
部分側邊檔卡只針對一個版面配置選項進行設定。 如果您選擇其中一種設計,則無法使用替代頁面大小和版面配置選項。
-
-
-
按一下 [建立]。
個人化您的卡片
進行全域設計變更
您可能會想要進行會影響整個出版物的變更。 例如,您可能會想要嘗試其他色彩或字型配置。 您可以隨時進行這類變更,但最好在插入文字和圖片之前進行。
執行下列任何一個動作:
-
若要嘗試不同的色彩配置,請按一下 [出版物格式] 工作窗格中的 [色彩配置],然後按一下您要的色彩配置。
-
若要嘗試不同的字型配置,請按一下 [出版物格式] 工作窗格中的 [字型配置],然後按一下所要的字型配置。
-
若要變更頁面大小,請按一下 [格式化出版物] 工作窗格中的 [選項] 區段,按一下 [變更頁面大小],然後在 [版面設定] 對話方塊中選取新的頁面大小。
大部分預先設計的卡片的格式設定為列印在字母大小的紙張上,並折入四分之一頁。 您可能會想要雙面列印半字母大小的紙張。
如何?將頁面大小變更為半字母大小嗎?
-
在 [ 版面設定] 對話方塊中,按一下 [ 進階]。
-
在 [ 自訂頁面大小 ] 對話方塊中,輸入自訂頁面大小的名稱。 例如,輸入 半字母大小。
-
在 [選項]底下,選取 [工作表] 檔清單中的 [半頁側邊折]。
-
在 [頁面] 底下,將寬度變更為 4.25 吋 ,並將高度變更為 5.5 吋。
-
在 [ 預覽] 底下,確認您的頁面和工作表大小的格式設定符合您的需求,然後按一下 [ 確定]。
如需詳細資訊,請參閱 變更頁面大小、紙張大小或方向。
-
-
若要插入商務資訊,請按一下 [插入] 功能表上的 [商務資訊],然後從[商務資訊] 工作窗格將您要的專案拖曳到出版物頁面上。
若要變更商務資訊,請按一下 [商務資訊 ] 工作窗格中的 [變更 商務資訊 ]。 如需詳細資訊,請參閱 建立、變更或移除商務資訊資料。
使用圖片
如需有關使用圖片的詳細資訊,請參閱 使用影像的秘訣。
將預留位置圖片取代為您自己的圖片
-
以滑鼠右鍵按一下預留位置圖片,按一下快捷方式功能表上的 [ 變更圖片 ],然後選擇新圖片的來源。
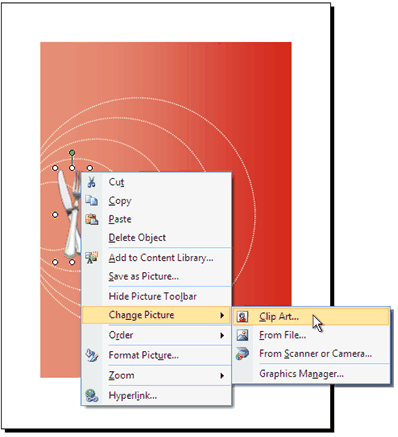
提示: 如果以滑鼠右鍵按一下時沒有看到 [ 變更圖片 ],請按一下預留位置圖片,直到您看到圖片框架周圍的白色圓圈為止。 再按一下圖片,直到您看到圖片本身周圍有 x's 的灰色圓形,然後以滑鼠右鍵按一下圖片。
-
視需要對出版物中的其他圖片重複這些動作。
新增圖片
-
在 [ 插入] 功能表上,指向 [ 圖片],然後選擇新圖片的來源。
-
按一下 [插入]。
-
執行下列任何一個動作:
-
若要調整圖片位置,請拖曳圖片。
-
若要調整圖片大小,請將滑鼠指標放在其中一個角落控點上方,然後拖曳。
-
若要變更圖片色彩,請以滑鼠右鍵按一下圖片,按一下快捷方式功能表上的 [ 設定圖片格式 ],按一下 [ 圖片 ] 索引標籤,然後按一下 [ 重新著色]。
如果您已經建立包含標誌的商務資訊集,您可以將標誌快速新增至賀卡。 在 [插入]功能表上,按一下 [商務資訊],然後按兩下[商務資訊] 工作窗格中的 [標誌]。
-
使用文字
如需使用文字的詳細資訊,請參閱 在 Publisher 中新增文字。
將預留位置文字取代為您自己的郵件
如果您已經建立商務資訊集,您的商務連絡人資訊和標誌會自動取代某些預留位置文字。
附註: 商務資訊不會自動取代您從 Office Online 下載之範本中的預留位置文字。 若要以商務資訊取代預留位置名稱、位址和標誌,請按一下商務資訊專案 
-
選取預留位置文字,然後輸入。
-
調整文字大小。 執行下列其中一個動作:
-
若要防止文字自動調整大小,以配合未連接到其他文字方塊的文字方塊,請按一下文字方塊,指向 [格式] 功能表上的[自動調整文字],然後按一下 [不要自動調整]。
-
若要手動變更字型大小,請選取文字,然後在 [格式] 工具列上的 [字型大小] 清單中選取新的字號。
如需有關在文字方塊中調整文字大小的詳細資訊,請參閱開啟和關閉自動複製。
-
新增文字
-
在 [插入] 功能表上,按一下 [文字方塊]。
-
在卡片中,指向您要顯示文字角落的位置,然後對角線拖曳,直到您有您要的方塊大小為止。
-
在方塊內按一下並輸入文字。
以句子取代預留位置文字
-
在 [ 邀請選項] 工作窗格的 [ 建議的 Verse] 底下,按一下 [選取建議的詩句]。
-
在 [ 類別] 底下,按一下所要的郵件類別。
-
在 [ 可用的郵件] 底下,按一下您要的郵件,然後預覽郵件的兩個部分。
附註: 如果您使用從 Office Online 下載的範本,或是變更頁面大小或格式 (例如,從側邊檔變更為頂端折) ,則無法使用建議的文字。
列印並完成卡片
在 Publisher 中,卡片會設定為列印在特定大小的紙張上。 例如,如果您選取一個大小為字母大小紙張的設計,列印卡片之後,必須在紙張中建立兩個折迭。
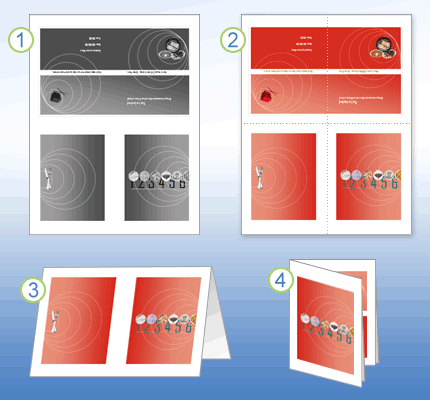
1 列印前先預覽卡片,看起來會像是步驟 1。
2 當您在彩色印表機上列印卡片時,在卡片折迭之前,它看起來像步驟 2。
3 在步驟 3 中,將卡片由上而下折成兩半。
4 在步驟 4 中,您可以將卡片左右折迭。
列印卡片
-
當卡片外觀符合您的需求時,請儲存檔案。
-
按一下 [檔案] 功能表中的 [列印],然後按一下 [出版物與紙張設定] 索引標籤。
-
在 [列印選項] 底下,確認已選取適當的格式,例如 [側折]、[四分之一頁]、[ 側折]、[半頁] 或 [ 摺頁冊]、[側折]。
附註: 只有當出版物頁面大小小於出版物設為要列印的工作表時,才能使用這些選項。
-
按一下 [預覽列印 ],查看出版物在列印頁面上的外觀。 接著,您可以在列印之前進行任何必要的調整。
-
對列印選項進行任何必要的變更,例如份數,然後按一下 [ 列印]。
提示: 專為特定制造商的賀卡所設計的購買卡紙。 這些包裹通常包括信封。 在純紙上列印一張或兩張測試卡,以在列印製造商的產品或較貴的卡紙之前,先確認出版物是否如預期般列印。










