您可以依喜好修剪錄製內容,並將注釋套用至新錄製,以便在錄製之前或錄製期間將它們個人化。 瞭解下方 Stream Mobile for iPhone 和 Android 中分別包含哪些注釋。
除了注釋列之外,還有像是復原、重做、旋轉等標準編輯功能。 請參閱錄製影片主題
Iphone
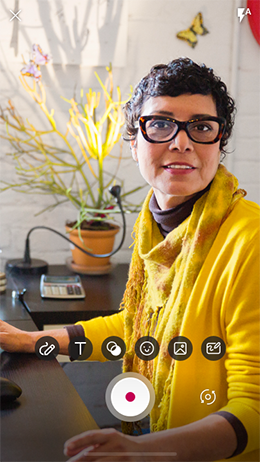
Android
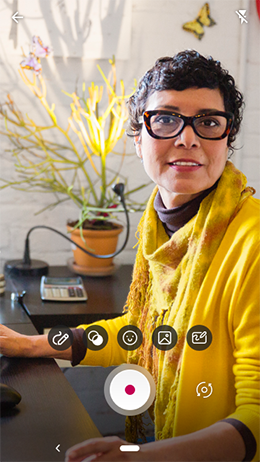
iPhone 上的注釋列
準備好進行實驗了嗎? 嘗試 iPhone 上的一或多個功能:
Name (名稱)
詳細資料
篩選 
套用各種彩色篩選 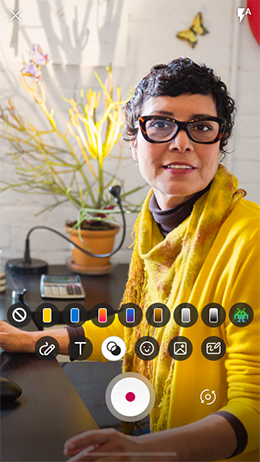
文字 
以不同色彩 輸入文字 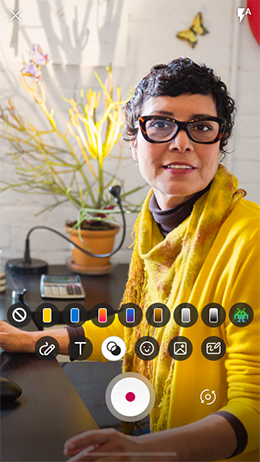
表情圖示
插入各種表情圖示
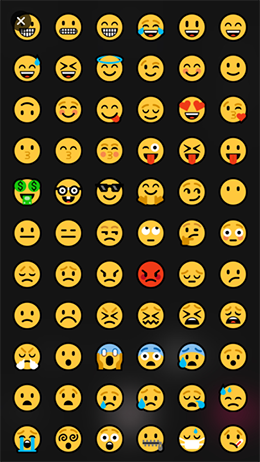
繪圖
手指在螢幕上繪圖或直接書寫
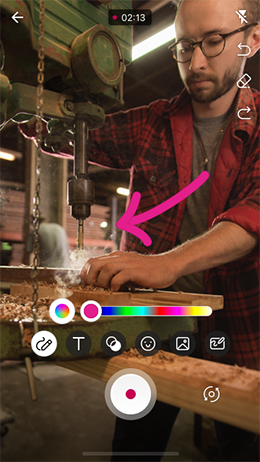
白板
在白板或黑板上繪圖、彎曲或書寫
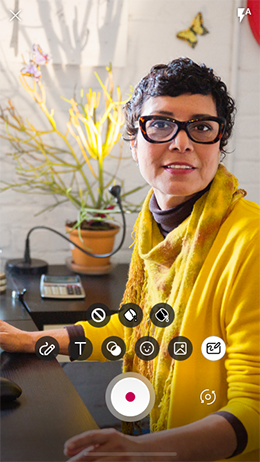
相片圖戳
新增一張或多張相片以建立拼貼或增添視覺效果
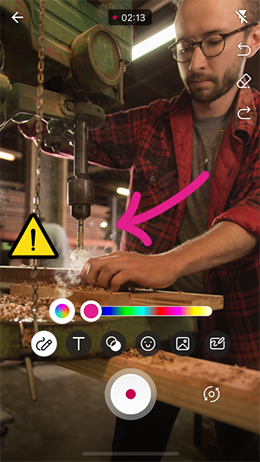
Android 手機上的注釋列
準備好進行實驗了嗎? 在 Android 手機上嘗試下列一或多項功能:
Name (名稱)
詳細資料
篩選
套用各種彩色濾鏡
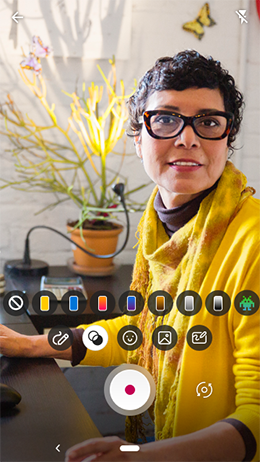
表情圖示
插入各種表情圖示
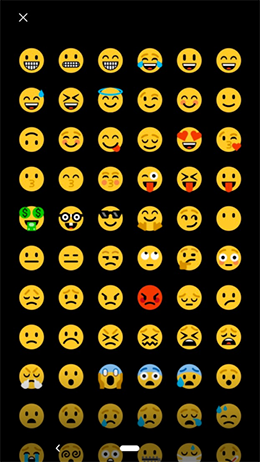
繪圖
手指在螢幕上繪圖或直接書寫
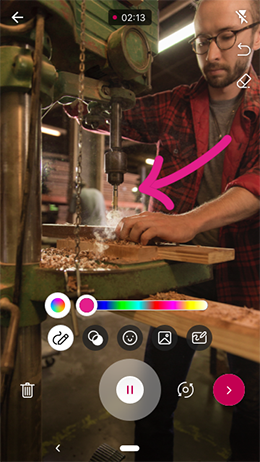
白板
在白板或黑板上繪圖、彎曲或書寫
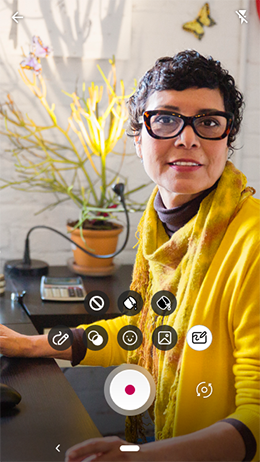
相片圖戳
新增一張或多張相片以建立拼貼或增添視覺效果
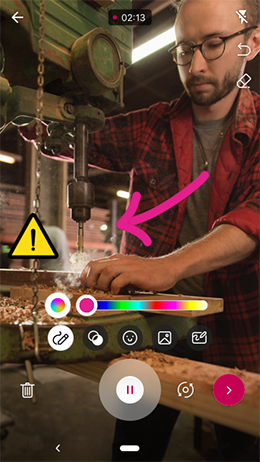
在 iPhone 上編輯影片
您可以透過書寫或輸入文字來分享您的想法、插入圖戳來增添感想、套用濾鏡或背景色彩來增添獨特的外觀、包含相片來呈現拼貼效果,以及縮短美工圖案。
-
開啟 Microsoft Stream 應用程式
-
選取 [+],然後從底部彈出的清單中 建立新視 訊
-
選取 [ 旋轉 ] 按鈕

附註: 預設模式是世界檢視相機,但是當您旋轉相機時,

-
選取 [ 錄製] 按鈕
![Stream [開始錄製] 按鈕](https://support.content.office.net/zh-tw/media/fa55d198-f3ae-4b67-8e09-2473b7f8136c.png)
-
選取 [ 下一步 ] 按鈕以檢閱錄製內容,並依您偏好的順序重新排列剪輯,或從相片媒體櫃新增相片
-
點選時程表中的特定美工圖案以進入 [修剪] 畫面
-
拖曳控點以修剪
附註: 選取 [ 鏡像] 按鈕以反轉錄製內容。 如果您在自我檢視模式中錄製時背後有文字,則鏡像會翻轉錄製,讓文字可以正確讀取。
-
選取 [確認 > 當您滿意您的編輯時 上傳 ],將視訊拼接在一起並開始上傳程式
在 Android 手機上編輯影片
您可以插入表情圖示來增添情感、套用濾鏡或背景色彩以增添新外觀、包含相片以呈現拼貼效果,以及修剪成您偏好的長度。
-
開啟 Microsoft Stream 應用程式
-
選取 [+],然後從底部彈出的清單中 建立新視 訊
-
選取 [ 旋轉 ] 按鈕

附註: 預設模式是世界檢視相機,但當您旋轉相機

-
選取 [ 錄製] 按鈕
![Stream [開始錄製] 按鈕](https://support.content.office.net/zh-tw/media/fa55d198-f3ae-4b67-8e09-2473b7f8136c.png)
-
在開始或錄製期間為螢幕加上批註
-
選取 [ 下一步] 按鈕以檢閱到目前為止您已錄製的內容
-
當您對編輯結果感到滿意時,選取 [ 上傳 ],將視訊拼接在一起並開始上傳程式
我們非常歡迎您提供您的意見
搖動裝置或移至 [ 設定 ] > [ 說明 ] 和 [意見反應] 來使用意見反應工具 > 分享意見反應。
Email:
-
回報 iOS 問題以 streamiosstore@microsoft.com
-
回報 Android 問題以 streamiosstore@microsoft.com










