自動換列、變更對齊方式、減少字型大小或旋轉文字,以便將您想要的所有內容都放入儲存格。
在儲存格內換行
您可以將儲存格格式化為自動換列。
-
選取儲存格。
-
在 [常用] 索引標籤上,按一下 [自動換列]。
![在 [常用] 索引標籤上,選取 [自動換列]](https://support.content.office.net/zh-tw/media/01094fed-33b4-417a-be44-500a3c70cdcb.png)
選取的儲存格內文字會依照欄寬換列。 當您變更欄寬時,文字會自動調整換列。
附註: 如果完全看不到換列的文字,可能是因為設定了特定的列高。 若要讓列自動調整並顯示所有換列文字,請在 [格式] 功能表上,指向 [列],然後按一下 [自動調整]。
在儲存格中開始新的一行
插入分行符號可讓儲存格中的文字更容易閱讀。
-
在儲存格中連按兩下。
-
按一下您要插入分行符號的位置,然後按下 CONTROL + OPTION + RETURN。
縮減字型大小以便在儲存格中完全容納資料
Excel 可以縮減字型大小,以顯示儲存格中的所有資料。 如果您在儲存格中輸入更多內容,Excel 將會繼續縮減字型大小。
-
選取儲存格。
-
以滑鼠右鍵按一下,然後選取 [設定儲存格格式]。
-
在 [儲存格格式] 對話方塊中,選取 [縮小字型以適合欄寬]。
儲存格內的資料會縮減以符合欄寬。 當您變更欄寬或輸入更多資料,字型即會自動調整大小。
變更對齊方式或旋轉文字,即可調整儲存格內容的位置
您可能想要調整儲存格中文字的位置,以便用最佳方式來顯示工作表上的資料。 您可以變更儲存格內容的對齊方式、使用縮排以獲得較佳間距,或旋轉而以不同角度來顯示資料。
-
選取內含欲調整位置之資料的儲存格或儲存格範圍。
-
在 [格式] 功能表上,按一下 [儲存格]。
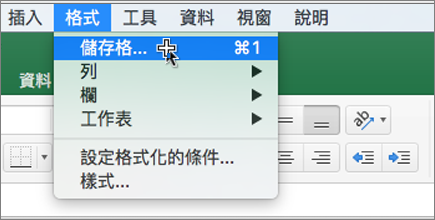
-
在 [儲存格格式] 方塊中,以及 [對齊方式] 索引標籤中,執行下列任何一項操作:
|
若要 |
執行此動作 |
|---|---|
|
變更儲存格內容的水平對齊方式 |
在 [水平] 快顯功能表上,按一下您要的對齊方式。 如果您選取 [填滿] 選項或 [跨欄置中] 選項,這些儲存格便無法使用文字旋轉。 |
|
變更儲存格內容的垂直對齊方式 |
在 [垂直] 快顯功能表上,按一下您要的對齊方式。 |
|
將儲存格內容縮排 |
在 [水平] 快顯功能表上,按一下 [左邊縮排]、[右邊縮排] 或 [分散對齊],然後在 [縮排] 方塊中輸入您要的縮排量 (以字元為單位)。 |
|
從上到下垂直顯示儲存格內容 |
在 [方向] 底下,按一下包含直排文字的方塊。 |
|
旋轉儲存格中的文字 |
在 [方向] 底下按一下或將指標拖曳到所要的角度,或在 [角度] 方塊中輸入角度。 |
|
還原所選取儲存格的預設對齊方式 |
在 [水平] 快顯功能表上,按一下 [一般]。 |
附註: 如果您將活頁簿儲存成另一種檔案格式,則可能無法以正確角度顯示旋轉文字。 大多數檔案格式不支援完整 180 度旋轉 (+90 到 –90 度),但最新版 Excel 支援。 例如,在舊版 Excel 中只可將文字旋轉 +90、0 (零) 或 -90 度的角度。
變更字型大小
-
選取儲存格。
-
在 [常用] 索引標籤上的 [大小] 方塊中輸入不同數字,或按一下以縮減字型大小。
![在 [常用] 索引標籤上變更字型大小](https://support.content.office.net/zh-tw/media/ee27c4c8-d367-4abe-8b70-c1ba074d565e.png)










