列印不含任何會議或約會之空白行事曆最簡單的方法是建立空白行事曆,然後使用列印選項自定義日期範圍, (每日、每周、每月或每年的樣式) 列印樣式。
-
在 [ 行事曆] 中,按兩下 [ 新增行事曆] 或 [開啟行事 曆],然後按兩下 [ 建立新的空白行事曆]。
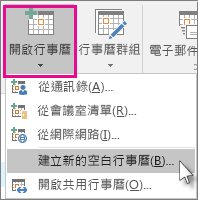
-
在 [ 建立新資料夾] 方塊 中,在 [ 名稱 ] 方塊中輸入行事曆的名稱。 您也可以選取要放置空白行事曆的位置。 根據預設,Outlook 會將其建立為您主 [行事曆] 資料夾的子資料夾。 按兩下 [確定 ] 建立您的行事曆。
-
在左側 [導航窗格] 的 [ 我的行事歷] 底下,核取您剛才建立的空白行事歷旁的方塊。 您不需要取消選取主行事曆。
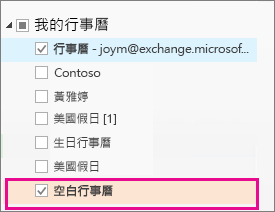
-
您現在應該會看到空白行事曆與主行事曆並排顯示。 按兩下空白行事曆中的任何位置,使其成為使用中的行事曆。
-
按一下 [檔案] > [列印]。
-
在 [ 列印] 窗格的 [ 設定] 底下,選取您慣用的行事歷樣式。
注意:如果列印預覽會顯示含有您所有約會和活動的主要行事曆,請按兩下 [ 列印選項]。 在 [列印此行事曆] 底下,按下您在步驟 3 中選取的行事曆。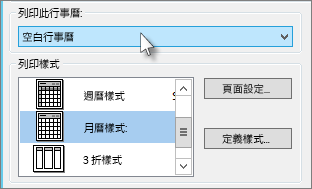
-
若要指定日期範圍,請按兩下 [ 列印選項] ,然後在 [ 列印範圍] 底下,輸入 開始 和 結束 日期。
-
按一下 [列印]。










