附註: 我們想要以您的語言,用最快的速度為您提供最新的說明內容。 本頁面是經由自動翻譯而成,因此文中可能有文法錯誤或不準確之處。 讓這些內容對您有所幫助是我們的目的。 希望您能在本頁底部告訴我們這項資訊是否有幫助。 此為英文文章出處,以供參考。
如果您未在電腦上安裝商務用 Skype 或沒有商務用 Skype 帳戶,您可以使用 Mac 應用程式的商務用 Skype 加入商務用 Skype 會議。
若要加入會議使用商務用 Skype 的 Mac,只要選取加入 Skype 會議中的電子郵件或您收到的行事曆會議邀請。 如果您正在使用的電腦沒有安裝商務用 Skype,會開啟可讓您下載並安裝應用程式網頁。
在 Mac 上安裝應用程式
您已下載的桌面應用程式之後,請按照這些步驟進行安裝。
-
從網頁上,選取 [安裝程式套件的下載]。
-
[簡介] 頁面出現時,請按一下 [繼續]。
-
接受授權。
-
在 [選取目的地] 頁面上,選取 [安裝位置。
附註: 如果您選取的所有使用者安裝或安裝特定磁碟上,系統會提示您輸入的系統管理員密碼。 如果您選取為 [只有我安裝,沒有密碼是必要的。 如果您選取的所有使用者安裝或安裝特定磁碟上,而且您不知道密碼,請選取 [取消]。 重新啟動安裝程式],我只安裝這次選取。
-
按一下 [繼續]。
-
按一下 [安裝]。
-
安裝完成後,請按一下 [關閉]。
加入會議
如果您有商務用 Skype 帳戶的組織所主持會議,您可以登入才能加入會議,因此您不必您一般的權限的所有會議中。 如果您沒有帳戶,您可以加入的會議,以來賓身分來輸入您的名稱,然後按一下 [以來賓身分加入。
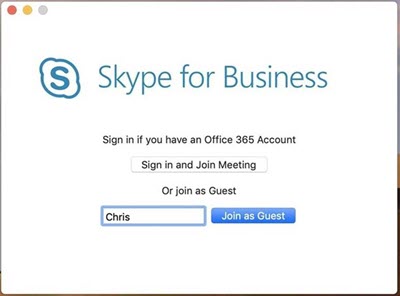
Skype 會議應用程式的使用者
如果您先前已安裝商務用 Skype 會議加入 Skype 會議應用程式,您可以立即安裝桌面應用程式。 Skype 會議應用程式將無法再用於在 mac 上的會議










