在 PowerPoint的即時簡報中,觀眾可以在裝置上觀看簡報,並在您說話時以慣用的語言閱讀即時字幕。 他們可以使用「捏合縮放」,在行動裝置上更清楚地查看投影片、提供意見反應、傳送即時反應給簡報者,以及流覽回檢閱上一張投影片。
重要:
-
若要使用即時簡報,簡報者必須擁有Microsoft 365 訂閱。 觀眾不需要訂閱即可參與即時簡報。
-
GCC、GCC-High 或 DoD 租使用者中的簡報者不支援即時簡報。
開始使用
若要開始使用即時簡報,請在PowerPoint 網頁版中開啟投影片組,然後移至 [ 投影片放映] 索引 標籤。
重要: Windows 或 Mac 上的 Microsoft Edge 版本 80+、Google Chrome 版本 72+、Mozilla Firefox 版本 68+ 或 Opera 版本 60+ 都支援即時簡報。 目前 Safari 不支援簡報者,但適用于觀眾。
首先,檢查您的觀眾設定。 按一下 [ 即時簡報 ] 旁的下拉箭號,選取誰應該可以連線到此簡報。
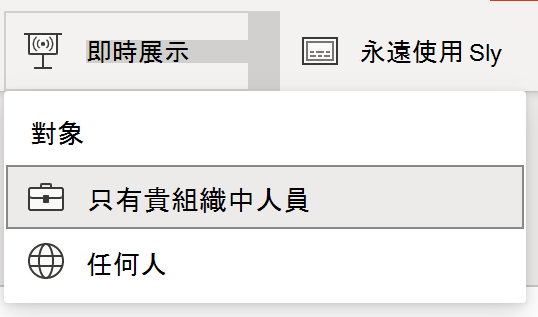
-
僅限貴組織中的人員- 這是使用公司或學校帳戶登入的簡報者預設選項。 它限制在簡報者所在的公司或學校) ,使用相同Microsoft 365 組織帳戶登入 (人員的存取權。
-
任何人- 如果您要向包含非貴組織人員的物件進行簡報,您必須選取此物件。
接下來,選取 [ 即時簡報 ],您的簡報會以顯示自訂 QR 代碼的畫面開始。 您也可以從投影片放映工具列啟動即時簡報:

您的觀眾可以將裝置相機對準 QR 代碼,點選 QR 代碼上方顯示的連結, PowerPointLive 就會在他們的網頁瀏覽器中載入您的簡報。 他們不需要安裝任何專案。
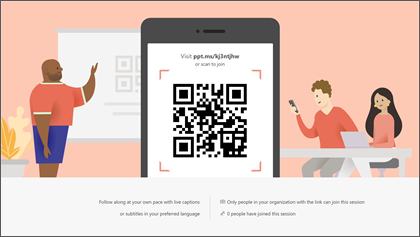
提示: 如果他們無法使用 QR 代碼,他們也可以直接移至瀏覽器,然後輸入簡報畫面頂端顯示的簡短 URL。
觀眾可以從具有網際網路連線和瀏覽器的任何裝置連線:iOS、Android、Windows 或 Mac。
重要: 針對在其行動裝置上存取即時簡報的物件,至少需要 iOS 版本 11 或 Android 版本 8。
當您的觀眾加入簡報後,只要像平常一樣進入第一張投影片,即可開始進行簡報。
簡報字幕
觀眾載入簡報後,就會看到您的口語在螢幕上即時轉譯。 當場地的音效不好,或是您有聽力困難的觀眾時,這非常適合觀眾。
如果觀眾希望將您的文字翻譯成不同的語言,他們可以點選語言指標,並從任何支援的語言中選取。 當他們選取語言後,您的口語文字將會被機器翻譯成該語言,並在裝置上顯示為翻譯字幕。
每個觀眾都可以選取他們選擇的語言。
檢閱上一張投影片
如果觀眾想要回頭查看您先前的其中一張投影片,以便使用目前投影片正下方螢幕上顯示的投影片控制項執行這項作業。 他們可以直接回到您的第一張投影片,但只能在您目前顯示的投影片上往前流覽,因此您不必擔心投影片組中的投影片會提前朗讀。
即時意見反應
如果使用PowerPointLive 的物件想要在您外出時提供您意見反應,他們可以點選 [意見反應] 按鈕, (在裝置畫面右下角看到看起來像笑臉) 。 他們可以從少數不同的意見反應類型中選取,從「贊」到「拼圖」等等。 他們的選取範圍會短暫顯示在簡報畫面上。
簡報評估
當您使用 PowerPointLive 結束簡報物件時,每個人都會獲得簡短問卷調查,讓他們以 1 到 5 為您的投影片設計、演講者的技巧、內容,以及與觀眾的互動評分。 他們可以新增其他任何意見或意見反應,並提交。 此意見反應是由Microsoft Forms收集,您可以在其中檢視匯總的匿名回應。
重要: 您可以將匯總的意見反應電子郵件儲存在收件匣中,但Microsoft Forms中的詳細物件意見反應並不會無限期保留。 如果您想要保留詳細的意見反應,請移至意見反應表單,選取 [ 在 Excel 中開啟],然後儲存產生的 Excel 檔案。
Email摘要
簡報結束後,您會收到一封電子郵件,其中包含觀眾的意見反應回應摘要、觀眾的即時反應,以及下一次要改進的一些建議。
要遠端進行簡報嗎?
進行遠端簡報時,您仍然可以使用PowerPoint即時簡報! 以下是一些可能有所説明的秘訣:
-
如果您使用Microsoft Teams進行簡報,並想要使用即時簡報,您將需要使用螢幕共用模式,而非簡報共用模式來共用簡報。 否則您將無法啟動即時簡報。
-
觀眾通常可以更輕鬆地使用智慧型手機或平板電腦等第二部裝置加入即時簡報。 這可讓他們的主要裝置專用於簡報本身。
-
如果觀眾在其裝置上有兩個或多個 () 畫面,可以在其他螢幕上的瀏覽器視窗中加入 Live Presentation,並保留簡報的主要畫面。










