嘗試啟動Microsoft 365 應用程式時,您可能會收到此錯誤訊息。 您可以用以下做法試著修正問題。 我們優先列出最常見的解決方案,請按照順序嘗試這些解決方案。
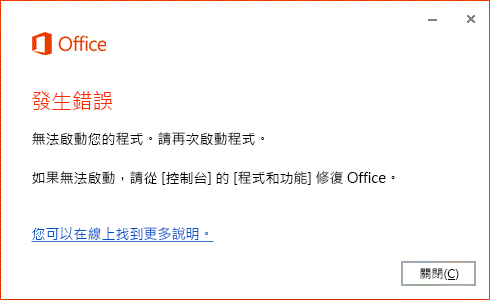
重新啟動您的裝置
等待幾分鐘,重新啟動裝置,再次登入並重新啟動應用程式。
從控制台修復 Office
取得修復工具的方法依作業系統而異。
[設定] 頁面中的修復選項
-
選取 [開始] > [設定] > [應用程式] > [應用程式與功能]。
-
選取您想要修正之應用程式旁的 [更多] 圖示。
-
選取位於應用程式名稱下方的 [進階選項] 連結 (某些應用程式沒有這個選項)。 在開啟的頁面上,選取 [修復] (如果有這個選項)。 如果沒有這個選項或無法修正問題,請選取 [重設]。
[控制台] 中的修復選項
-
在工作列的搜尋方塊中,輸入「控制台」,然後從結果中選取「控制台」。
-
選取 [程式] > [程式和功能]。
-
以滑鼠右鍵按一下您要修正的程式,並選取 [修復],或如果沒有這個選項,請選取 [變更]。 然後依照畫面上的指示進行。
-
以滑鼠右鍵按一下 [開始] 按鈕
![Windows 8 和 Windows 10 中的 Windows [開始] 按鈕](https://support.content.office.net/zh-tw/media/de9c1ffe-f29a-47b1-a811-95ca547d07c6.png)
![顯示應用程式與功能的 [開始] 功能表的螢幕擷取畫面](https://support.content.office.net/zh-tw/media/14988695-f994-4dbe-992c-de81eeacf23d.png)
-
選取您要修復的 Microsoft Office 產品,然後選取 [修改]。 如果您沒有看到任何選項,請選取右側的三個點。
附註: 這將會修復整個 Office 套件,即使您只想修復某個應用程式 (例如 Word 或 Excel)。 如果您已安裝獨立版本的 App,則可以依名稱搜尋該應用程式。
-
視您的 Office 是隨選即用或 MSI 型安裝而定,您會看到下列選項以繼續進行修復。 請依照適用您安裝類型的步驟進行。
隨選即用
從 [您要如何修復 Office 程式] 視窗中,選取 [線上修復] > [修復] 以確保修復所有項目 (您也可以使用較快的 [快速修復] 選項,但它只能偵測然後取代損毀的檔案)。
MSI 型
在 [變更您的安裝] 中,選取 [修復],然後按一下 [繼續]。
-
依照畫面上的指示完成修復。
解除安裝並重新安裝 Office
使用簡易修正程式解除安裝 Office
使用解除安裝疑難排解員從 Windows 電腦解除安裝 Microsoft 365、Office 2021、Office 2019 或 Office 2016。
-
選取下方的按鈕,以啟動解除安裝疑難排解員。
-
如果您收到彈出視窗,指出 此網站正在嘗試開啟 [取得協助],請按一下 [開啟]。
-
依序完成其餘的畫面上的提示,並在出現提示時重新啟動您的電腦。
-
針對您要安裝或解除安裝的 Office 版本選取步驟。
Microsoft 365 | Office 2024 | Office 2021 | Office 2019 | Office 2016
重要:
-
解除安裝疑難排解員目前無法解除安裝 Office 2024。
-
在含有同一台您想要解除安裝的 Microsoft 365或 Office 產品的 Windows 電腦上執行疑難排解員。
-
您必須使用 Windows 10 或更新版本,才能執行疑難排解員。
提示: 如果 Microsoft 365 解除安裝疑難排解員未能從電腦完全移除 Microsoft 365 或 Office,您可以嘗試 手動解除安裝 Office。
安裝 Office 過程中是否出現問題? 使用離線安裝程式
若要重新安裝 Microsoft 365,請參閱在PC 上安裝或重新安裝 Office。
Microsoft 365 離線安裝程式可以協助您避開在安裝 Microsoft 365 期間可能發生的潛在 Proxy、防火牆、防毒軟體或網際網路連線問題。
如需有關安裝 Microsoft 365 離線版本的步驟,請參閱使用 Office 離線安裝程式,並正確地選取適用於您的 Office 版本的索引標籤。











