Microsoft 365、 Office 2021和Office 2019 都有圖示—這是一種適用於您檔 的新 圖例。

圖示可自定義:您可以為圖示設定 色彩、 重設大小、樣 式及 旋轉 圖示,而不會影響影像品質。
如需詳細資料,請參閱在 Office 中插入圖示。
在 Office 檔中使用圖示
-
選取 [插入 > 圖示 ] 以查看Office檔中完整的圖示集。
圖示會以類別排列,協助您找到想要的專案。
(如果工具列功能區上無法使用 圖示 ,表示您在 2019 年之前有舊版 Office (,) 不支援此功能。
-
選取您想要的圖示或圖示,然後選取 [插入]。
|
在 [ 插入圖示 ] 對話框中,所有圖示都是小而黑色,但在您將圖示插入檔后,您可以使用數種方式自定義圖示的外觀,如下所示。 若要開始自訂: 選取檔案畫布上的圖示,然後選取功能區上的 [ 圖形格式 ] 索引標籤,您會在這裡看到所有可用的格式設定選項。 |
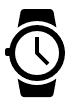 |
變更顏色:
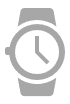
新增外框色彩:
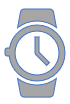
將不同的色彩指派給圖示的不同部分:
(此功能適用於具有不同部分的圖示,例如這個手錶範例。)
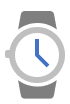
變更圖示的不透明度:
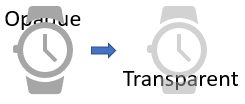
旋轉或翻轉它:
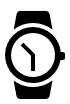
調整大小:
當您放大或縮小圖示時,圖示看起來仍然很清晰。 沒有參差不齊、模糊的邊緣。
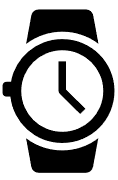
如需詳細資料,請參閱在 Office 中插入圖示。










