無論是計算您組織中的部門人員編制或逐季銷售數量,計數為資料分析中的重要一環。 Excel 提供多種技術,供您計算儲存格、列或欄間的資料數目。 為了協助您做出最佳選擇,本文提供方法的完整摘要、含有互動式範例的可下載活頁簿,以及相關主題的連結,以進一步瞭解。
附註: 計數不應與加總混為一談。 如需加總儲存格、欄或列中值的詳細資訊,請參閱 加總加總及計算 Excel 數據的方式。
下載我們的範例
您可以下載提供範例的範例活頁簿,以補充本文中的資訊。 本文大部分的章節會參照範例活頁簿內的適當工作表,以提供範例和更多資訊。
本文內容
簡易計數
您可以透過簡單的公式、按一下按鈕或使用工作表函數,來計算範圍內或表中的值之數目。
Excel 也可以將所選儲存格數字的總和顯示在 Excel 狀態列。 請觀看以下影片範例,快速了解使用狀態列的相關資訊。 另請參閱在狀態列上顯示計算及計數一節,以了解詳細資訊。 如果您想要快速查看資料但沒有時間輸入公式,可參考狀態列上顯示的值。
影片:使用 Excel 狀態列計算儲存格的數目
請觀看下列影片以瞭解如何檢視狀態列上的計數。

使用 [自動加總]
選取至少包含一個數值的儲存格範圍,以使用 [自動 求和]。 然後在 [ 公式] 索引標籤 上,按兩下 [ 自動求 和 > 計算數位]。
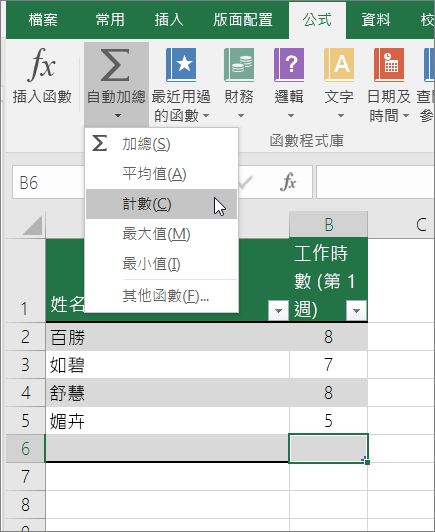
Excel 會在您選取範圍的相鄰儲存格中,傳回範圍內的數值之計數。 一般而言,此結果會顯示於右側的儲存格 (若是水平範圍) 或下方的儲存格 (若是垂直範圍)。
新增小計列
您可以在 Excel 資料中新增小計列。 按兩下資料內的任何位置,然後按兩下 [資料 > 小計]。
附註: [小計] 選項僅適用於一般 Excel 數據,不適用於 Excel 表格、數據透視表或樞紐分析圖。
![按兩下 [資料] 索引標籤中的 [小計],在Excel數據中新增小計列](https://support.content.office.net/zh-tw/media/b87f6aaa-4821-407a-bf92-40f540e38382.png)
此外,請參閱下列文章:
使用 SUBTOTAL 函數計算清單或 Excel 表欄中的儲存格數目
使用 SUBTOTAL 函數計算 Excel 表格或儲存格範圍中的值數目。 如果表格或範圍包含隱藏儲存格,您可以使用 SUBTOTAL 來包含或排除這些隱藏儲存格,這是 SUM 和 SUBTOTAL 函數之間的最大差異。
SUBTOTAL 語法如下所示:
SUBTOTAL(function_num,ref1,[ref2],...)
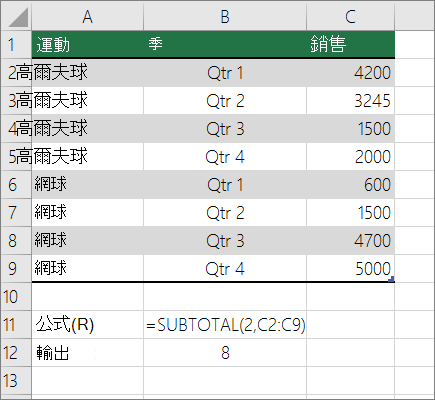
若要在範圍內包含隱藏的值,您應該將 function_num 自變數設為 2。
若要排除範圍內的隱藏值,請將 function_num 自變數設為 102。
根據一或多個條件計算數目
您可透過使用多種工作表函數,計算範圍中符合您所指定條件 (又稱為準則) 的儲存格數目。
影片:使用 COUNT、COUNTIF 及 COUNTA 函數
請觀看以下影片,了解如何使用 COUNT 函數,以及如何使用 COUNTIF 和 COUNTA 函數計算只符合您指定條件的儲存格的數目。

使用 COUNT 函數計算範圍內的儲存格數目
在公式中使用 COUNT 函數來計算範圍內的數值個數。
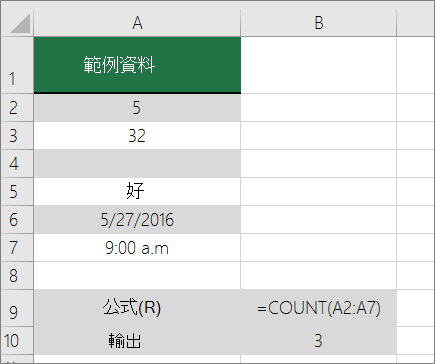
在上述範例中,A2、A3 和 A6 是唯一在範圍中包含數值的儲存格,因此輸出結果為 3。
附註: A7 是時間值,但包含 (上午) 的文字,因此 COUNT 不將其視為數值。 如果您要移除上午 從儲存格中,COUNT 會將 A7 視為數值,並將輸出變更為 4。
使用 COUNTIF 函數根據單一條件計算範圍內的儲存格數目
使用 COUNTIF 函 數來計算特定值在儲存格範圍中出現的次數。
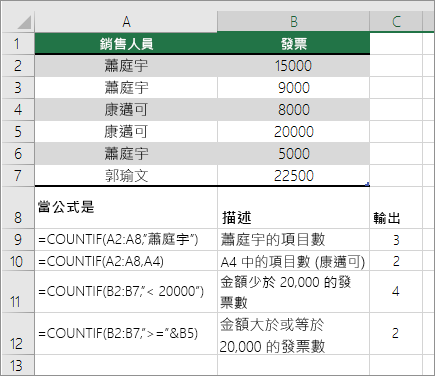
使用 DCOUNT 函數根據單一或多個條件計算欄中的儲存格數目
DCOUNT 函數 會計算欄位中包含數位的儲存格 (欄) 清單或資料庫中符合您指定條件的記錄。
在下列範例中,您想要尋找包含或晚於 2016 年 3 月且賣出數量超過 400 部的月份計數。 工作表中的第一個數據表,從 A1 到 B7,包含銷售數據。

DCOUNT 會使用條件來判斷值的傳回位置。 條件通常會輸入到工作表本身的儲存格中,然後在 criteria 自變數中參照這些儲存格。 在此範例中,單元格 A10 和 B10 包含兩個條件:一個條件指定傳回值必須大於 400,另一個則指定結束月份應等於或大於 2016 年 3 月 31 日。
您應該使用下列語法:
=DCOUNT (A1:B7,“月末”,A9:B10)
DCOUNT 會 檢查範圍 A1 到 B7 中的數據、套用 A10 和 B10 中指定的條件,並傳回 2,即滿足兩個條件的列總數, (列 5 和 7) 。
使用 COUNTIFS 函數根據多個條件計算範圍內的儲存格數目
COUNTIFS 函數類似 COUNTIF 函數,但是有一項重要的例外:COUNTIFS 可讓您跨多個範圍套用準則到儲存格,並計算符合所有準則的次數。 您最多可以使用 127 組範圍/準則來搭配 COUNTIFS 函數。
COUNTIFS 的語法:
COUNTIFS(criteria_range1, criteria1, [criteria_range2, criteria2],…)
請看下列範例:
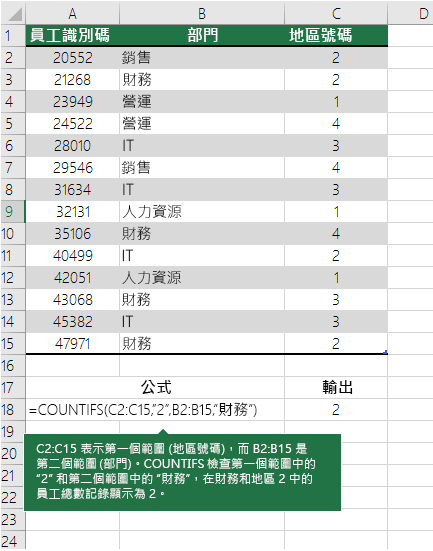
同時使用 COUNT 和 IF 函數根據準則來計算
假設您需要判斷某些地區中賣出特定商品的銷售人員有多少人,或者想要瞭解特定銷售人員超過某個數值的銷售額。 您可以同時使用 IF 和 COUNT 函數;也就是說,首先使用 IF 函數測試條件,然後僅在 IF 函數的結果為 True 時,才使用 COUNT 函數計算儲存格。
附註:
-
此範例中的公式必須以陣列公式的形式輸入。 如果您已在 Windows 版 Excel 或 Mac 版 Excel 中開啟此活頁簿,並想要變更公式或建立類似的公式,請按 F2,然後按 Ctrl+Shift+Enter,讓公式傳回您預期的結果。 在舊版的 Mac 版 Excel 中,請使用
![macOS 上的 [命令] 按鈕。](https://support.content.office.net/zh-tw/media/314f2d55-e8b8-4417-9d4b-b3908c1ebd0c.gif)
-
為使這些範例公式能夠運作,IF 函數的第二個引數必須是一個數字。
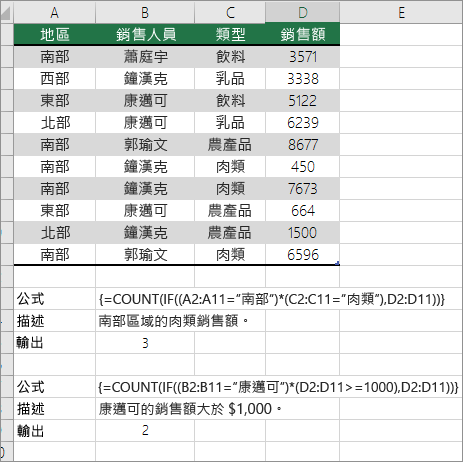
同時使用 SUM 和 IF 函數計算多個文字或數值的出現頻率
在下面的範例中,我們會同時使用 IF 和 SUM 函數。 首先 IF 函數會測試某些儲存格中的值,如果測試結果為 True,SUM 函數會加總通過測試的值。
範例 1
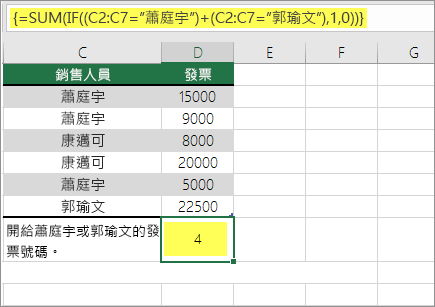
上述函數表示:若 C2:C7 包含值「巫百勝」和「黃雅婷」,則 SUM 函數應顯示符合前條件之記錄的加總。 該公式在提供的範圍找到三個「巫百勝」和一個「黃雅婷」,並顯示 4。
範例 2
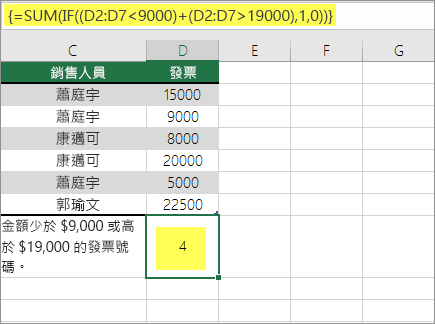
上述函數表示:若 D2:D7 包含小於 $9000 或大於 $19,000 的值,則 SUM 應顯示所有符合前條件之記錄的加總。 該公式找到 D3 和 D5 這兩個記錄小於 $9000,以及 D4 和 D6 大於 $19,000,並顯示 4。
範例 3
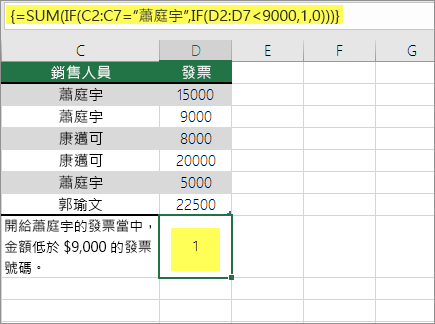
上述函數表示如果 D2:D7 的巫百勝發票金額小於 $9000,則 SUM 應顯示符合條件之記錄的總和。 該公式找到 C6 符合條件,並顯示 1。
重要: 此範例中的公式必須以陣列公式輸入。 請按 F2 後按 Ctrl+Shift+Enter。 舊版的 Mac 版 Excel 請使用 ![macOS 上的 [命令] 按鈕。](https://support.content.office.net/zh-tw/media/314f2d55-e8b8-4417-9d4b-b3908c1ebd0c.gif)
請參閱下列知識庫文章,以取得更多祕訣:
計算數據透視表中欄或列中的儲存格數目
數據透視表會摘要列出您的數據,並讓您選擇要檢視數據的類別,藉此協助您分析並深入了解數據。
若要快速建立樞紐分析表,在某個資料範圍內或 Excel 表格中選取一個儲存格,然後在 [插入] 索引標籤的 [表格] 群組中按一下 [樞紐分析表]。
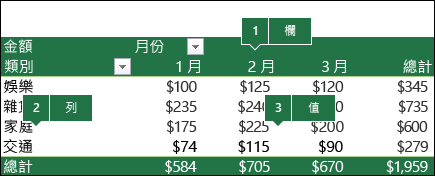
讓我們看看「銷售」試算表的範例,您可以使用它來計算「高爾夫」或「網球」在某一季的銷售量。
附註: 若要獲得互動式體驗,您可以針對可下載活頁簿中數據 透視表 中提供的範例數據執行這些步驟。
-
在 Excel 試算表中輸入下列資料。
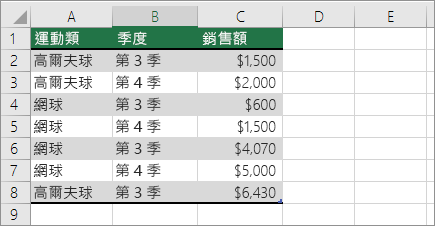
-
選取 A2:C8
-
按一下 [插入] > [樞紐分析表]。
-
在 [建立樞紐分析表] 對話方塊中,按一下 [選取表格或範圍],再按一下 [新工作表],然後按一下 [確定]。
隨即在新的工作表建立空白的樞紐分析表。
-
在 [樞紐分析表欄位] 窗格中,執行下列動作:
-
將 [運動] 拖放到 [列] 區域。
-
將 [季度] 拖放到 [欄] 區域。
-
將 [銷售] 拖放到 [值] 區域。
-
重複步驟 c。
樞紐分析表和 [值] 區域中的欄位名稱都會顯示為 [加總 - 銷售]。
此時的 [樞紐分析表欄位] 窗格看起來像這樣:
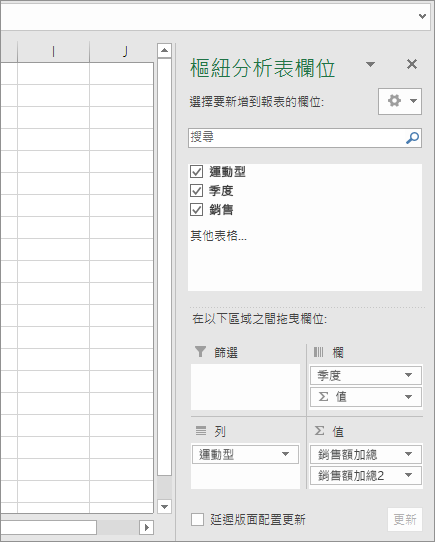
-
在 [值] 區域中,按一下 [加總 - 銷售] 旁邊的下拉式清單,並選取 [值欄位設定]。
-
在 [值欄位設定] 對話方塊中,執行下列動作:
-
在 [摘要值欄位方式] 區段中,選取 [項目個數]。
-
在 [自訂名稱] 欄位中,將名稱修改成「項目個數」。
![[值欄位設定] 對話方塊](https://support.content.office.net/zh-tw/media/b26a59b4-d927-459f-86c3-b620f845c134.png)
-
按一下 [確定]。
-
樞紐分析表會顯示「高爾夫」和「網球」在「第 3 季」和「第 4 季」的記錄計數,以及銷售數字。
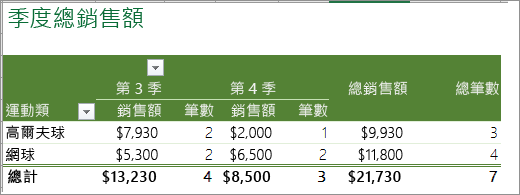
-
在資料包含空白值時計算數目
您可以使用工作表函數,來計算包含資料或空白的儲存格數目。
使用 COUNTA 函數計算範圍內的非空白儲存格數目
使用 COUNTA 函 數僅計算範圍中包含值的儲存格。
當您計算儲存格數目時,有時可能想要略過所有的空白儲存格,因為只有含有值的儲存格才具有意義。 例如,您想要計算 (欄 D) 銷售的銷售人員總數。
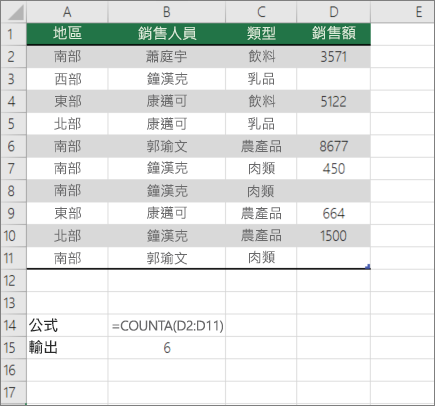
COUNTA 會忽略 D3、D4、D8 和 D11 中的空白值,並且只計算欄 D 中包含值的儲存格。此函數會在 D 欄中尋找六個包含值的儲存格,並將 6 顯示為輸出。
使用 DCOUNTA 函數計算清單中具有特定條件的非空白儲存格數目
使用 DCOUNTA 函數,來計算清單或資料庫的記錄欄中,符合您所指定條件的非空白儲存格之數目。
下列範例使用 DCOUNTA 函數來計算 A1:B7 範圍中符合準則範圍 A9:B10 中所指定條件之資料庫中的記錄數目。 這些條件是,產品標識碼值必須大於或等於 2000,而評分值必須大於或等於 50。
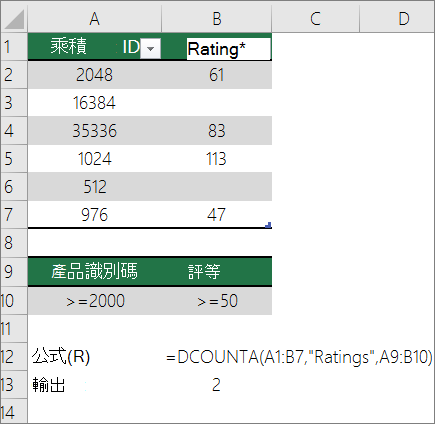
DCOUNTA 會找出符合條件的兩列:列 2 和 4,並將值 2 顯示為輸出。
使用 COUNTBLANK 函數計算連續範圍內的空白儲存格數目
使用 COUNTBLANK 函 數傳回連續範圍內的空白儲存格個數, (儲存格都以未中斷的順序連線) 。 如果儲存格包含傳回空白文字 ("") 的公式,該儲存格則會計算在內。
當您計算儲存格數目時,有些時候您可能會想要包括空白儲存格,因為這對您來說是有意義的。 在下列雜貨銷售電子表格範例中。 假設您想要找出沒有提及銷售數位的儲存格數目。
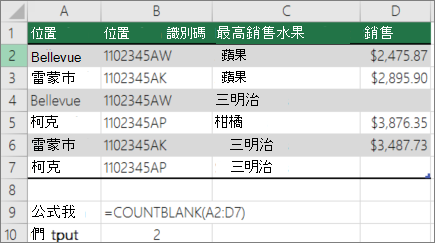
附註: COUNTBLANK 工作表函數提供最方便的方式來判斷範圍中的空白單元格數目,但是當感興趣的單元格位於封閉式活頁簿中,或未形成連續範圍時,此函數的運作效果並不理想。 知識庫文章 XL:何時使用 SUM (IF () ) 而非 CountBlank () 說明如何在這些情況下使用 SUM (IF () ) 陣列公式。
使用 SUM 和 IF 函數組合計算非連續範圍內的空白儲存格數目
使用 SUM 函數和 IF 函數組合。 一般說來,您可以在數位公式中使用 IF 函數來判斷每個參照的儲存格是否包含值,然後再加總公式傳回的 FALSE 值數目。
請參閱先前一節中的一些 SUM 和 IF 函數組合範例,計算在本主題中 同時使用 SUM 和 IF 函數來計算多個文字或數位值的出現頻率 。
計算唯一值的出現次數
您可以同時使用 數據透視表、 COUNTIF 函數、 SUM 和 IF 函數,或 [ 進階篩選 ] 對話框,來計算範圍內的唯一值。
使用 [進階篩選] 計算清單欄中的唯一值數目
您可以使用 [進階篩選] 對話方塊,將某個資料欄中的唯一值篩選出來。 您可以原地篩選值,或擷取值將它貼到新的位置。 接著,您即可使用 ROWS 函數,計算新範圍中的項目數。
若要使用進階篩選,請按兩下 [資料] 索 引標籤,然後在 [ 排序 & 篩選 ] 群組中,按兩下 [ 進階]。
下圖顯示如何使用 [進階篩選] 只將唯一記錄複製到工作表的新位置。
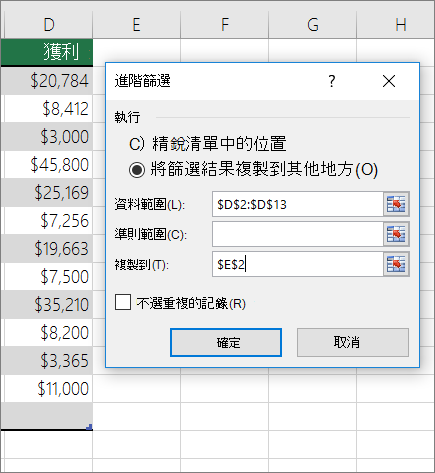
在下圖中,欄 E 包含從欄 D 範圍複製的值。
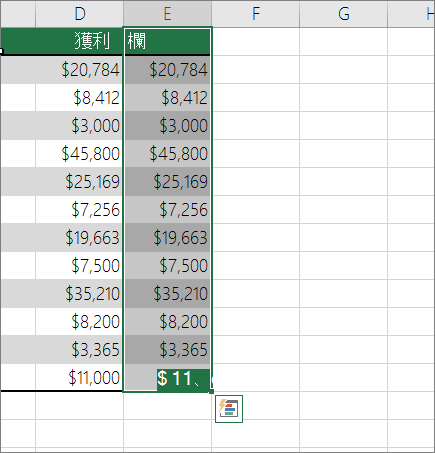
附註:
-
如果您在原地篩選資料,不會刪除工作表中的值 — 可能會隱藏一或多個列。 在 [資料] 索引標籤的 [排序與篩選] 群組中,按一下 [清除],以再次顯示那些值。
-
如果您只想快速看一下唯一值的數目,請在使用 [進階篩選] 後選取資料 (無論是已篩選或已複製的資料),然後查看狀態列。 狀態列的 [項目個數] 值應等於唯一值的數目。
如需詳細資訊,請參閱 使用進階準則篩選
使用 IF、SUM、FREQUENCY、MATCH 和 LEN 函數,計算範圍中符合一或多個條件的唯一值數目
使用多種的 IF、SUM、FREQUENCY、MATCH 及 LEN 函數組合。
如需詳細資訊和範例,請參閱 計算重複值中的唯一值數目一文中的一節。
特殊情況 (計算儲存格總數、計算字數)
您可以使用多種的工作表函數組合,來計算範圍內的儲存格數目或字數。
使用 ROWS 和 COLUMNS 函數計算範圍內的儲存格總數
假設您想要判斷大型工作表的規模大小,以決定是否要在活頁簿中使用手動或自動計算。 若要計算範圍內的所有儲存格,請使用使用 ROWS 和 COLUMNS 函數將傳回值相乘 的 公式。 如需範例,請參閱下列影像:
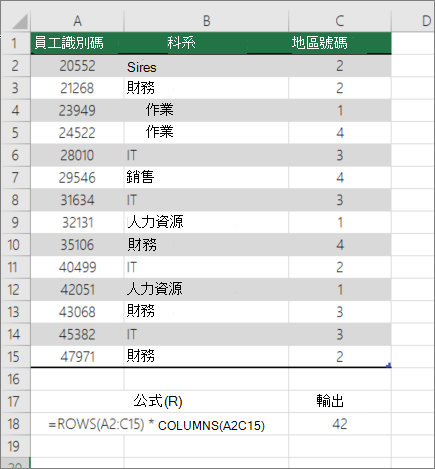
使用 SUM、IF、LEN、TRIM 和 SUBSTITUTE 函數的組合計算範圍內的字數
您可以在數位公式中使用 SUM、 IF、 LEN、 TRIM 和 SUBSTITUTE 函數的組合。 下列範例顯示使用巢狀公式找出範圍為 7 個儲存格的字數, (3 個儲存格為空白) 的結果。 某些儲存格包含前置或結尾空格 — TRIM 和 SUBSTITUTE函數在計算數目之前,會先移除這些多餘的空格。 請看下列範例:
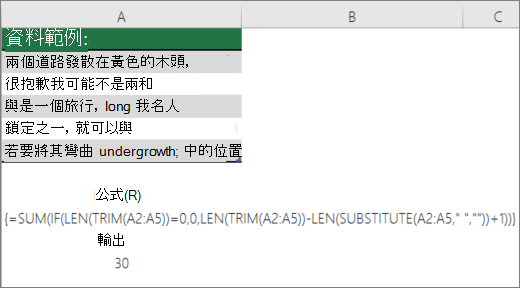
現在,若要讓上述公式正確運作,您必須將此設定為數位公式,否則公式會傳回 #VALUE! 錯誤。 若要這麼做,請按兩下含有公式的儲存格,然後在資料編輯列中按 Ctrl + Shift + Enter。 Excel 會在公式的開頭和結尾加上大括弧,因此將其設為數位公式。
如需數位公式的詳細資訊,請參 閱 Excel 公式概觀 和 建立數位公式。
在狀態列上顯示計算及計數
選取一個或多個儲存格後,Excel 狀態列會顯示這些儲存格資料的相關資訊。 比方說,如果選取工作表上的四個儲存格,其中包含值 2、3、文字字串 (例如「雲端」) 和 4,下列所有的值都會同時顯示在狀態列上:平均值、計數、數字計數、最小值、最大值及加總。 以滑鼠右鍵按一下狀態列,可顯示或隱藏任一值或所有的值。 這些值顯示在下圖中。
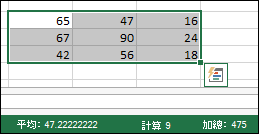
需要更多協助嗎?
您可以隨時詢問 Excel 技術社群中的專家,或在社群中取得支援。










