文字方塊和大多數的圖案 (除了線條和連接線) 可以包含文字,您可以調整文字位置或讓文字圍繞圖案。 您也可以調整圖案大小,讓文字更符合文字大小,或變更文字的方向。
在圖案或文字方塊中指定文字方向
-
Control + 按兩下包含文字之圖案或文字框的框線,然後按兩下 [ 格式化圖案]。
-
在右側的 [ 格式化圖案 ] 窗格中,按兩下 [ 文字選項]。
-
按兩下 [文字框] 的第三個圖示,然後從 [ 文字方向 ] 清單中選取您要的選項。
![在 [格式化圖案] 窗格中,會醒目提示文字方向。](https://support.content.office.net/zh-tw/media/40f63c7b-25d0-44da-bdc2-e7d3de6ea069.png)
在文字方塊或圖案中水平放置文字
變更單一段落或線條的水平對齊方式
-
在圖案或文字方塊中,按一下要修改的段落或文字行。
-
按兩下 [常用],然後在 [ 段落 ] 群組中,按兩下所要的水準對齊選項。
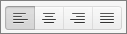
變更圖案或文字方塊中所有文字的水平對齊方式
-
按一下圖案或文字方塊的框線加以選取。
-
按兩下 [常用],然後在 [ 段落 ] 群組中,按兩下所要的水準對齊選項。
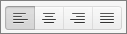
自動調整圖案大小以配合文字
您可以自動增加文字方塊或圖案的垂直大小,讓文字都能放入其中。
-
Control + 按下您要重設大小之圖案或文字框的框線,然後按兩下 [ 格式化圖案]。
-
在右側的 [ 格式化圖案 ] 窗格中,按兩下 [ 文字選項]。
-
按兩下 [版面配置 & 內容],然後選取 [ 調整圖案大小以配合文字] 旁的複選框。
![在 [格式化圖案] 窗格中,會醒目提示 [將文字重新調整為圖形]。](https://support.content.office.net/zh-tw/media/637f2648-3b68-4080-a1a2-ef817181ce10.png)
變更圖旁串字的預設設定
根據預設,當您在文字框或圖案中輸入時,文字會自動換行。 如果您不希望文字換行,請執行下列動作:
-
Control + 按兩下包含文字的圖案,然後按兩下 [ 格式化圖案]。
-
在右側的 [ 格式化圖案 ] 窗格中,按兩下 [ 文字選項]。
-
按兩下 [版面配置 & 內容],然後清除 [圖 旁串字] 旁邊的複選框。










