您可以新增書籤來表示視訊或音訊剪輯中的興趣點。 書籤可用來觸發動畫或標記要在媒體檔案中跳至的特定位置。
當您進行簡報時,媒體檔案中的書籤可讓您從那一點開始輕鬆開始,併為觀眾播放媒體。
以下是書籤,其中顯示修剪音訊剪輯開頭的位置:
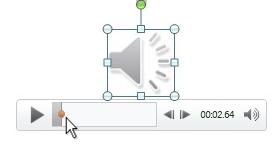
新增書籤
-
在投影片上,按兩下視訊或音訊剪輯。
-
在剪輯下方的音訊或視訊控件中,按兩下 [ 播放]。
-
當播放到您想要的剪輯點時,請按一下 [暫停]。
如果您需要微調時程表上的位置,請使用 向後移動 和 向前移動 箭號:
![PowerPoint 中的媒體播放程式控制項,強調強調 [向後移動] 和 [向前移動] 按鈕。](https://support.content.office.net/zh-tw/media/55c9710d-1132-4ef5-9959-1e6d879f137e.png)
-
在功能區上,選取 [播放] 索引 標籤,然後選取 [新增書籤]。
-
視需要重複步驟 2 到 4 以新增更多書籤。
書籤會在時間軸上顯示為圓形:目前選取的書籤是黃色,而其他書籤則為白色:
![PowerPoint 中的媒體播放程式控制項,強調 [播放] 按鈕和時間追蹤器。](https://support.content.office.net/zh-tw/media/26657b4c-6c3a-4adf-9fd8-e81e84ff4776.png)
拿掉書籤
-
在時間軸上,選取您要移除的書籤。 (選取時,會顯示黃色.)
-
在功能區上,選取 [播放] 索引 標籤,然後選 取 [移除書籤]。
新增書籤
-
在投影片上,按兩下視訊或音訊剪輯。
-
在剪輯下方的音訊或視訊控件中,按兩下 [ 播放]。
-
當播放到您想要的剪輯點時,請按一下 [暫停]。
如果您需要微調時程表上的位置,請使用 向後移動 和 向前移動 箭號:
![PowerPoint 中的媒體播放程式控制項,強調強調 [向後移動] 和 [向前移動] 按鈕。](https://support.content.office.net/zh-tw/media/55c9710d-1132-4ef5-9959-1e6d879f137e.png)
-
在功能區的 [ 視訊工具 ] (或 [音訊工具 ]) 下,選取 [ 播放] 索 引卷標上的 [ 新增書籤]
-
視需要重複步驟 2 到 4 以新增更多書籤。
書籤會在時間軸上顯示為圓形:目前選取的書籤是黃色,而其他書籤則為白色:
![PowerPoint 中的媒體播放程式控制項,強調 [播放] 按鈕和時間追蹤器。](https://support.content.office.net/zh-tw/media/26657b4c-6c3a-4adf-9fd8-e81e84ff4776.png)
拿掉書籤
-
在時間軸上,找出並按下您要移除的書籤。
-
在功能區上,選取 [播放] 索引 標籤,然後選 取 [移除書籤]。










