當您需要執行互動式資料分析或建立動態互動式圖表時,您可以使用樞紐分析表和樞紐分析圖。 本文將說明建立及自訂每個視圖所需的步驟。
您想要做什麼?
瞭解樞紐分析表的視圖
樞紐分析表是一種互動式表格,可快速合併及比較大量資料。 您可以旋轉其列和欄以查看來源資料的不同摘要,也可以顯示感興趣的區域詳細資料。 當您想要分析相關的總計時,尤其是當您有很長的圖表清單要加總,而您想要比較每個圖表的相關事即時,請使用樞紐分析表。
樞紐分析表的範例
下圖顯示樞紐分析表中發票資料的查詢。 此視圖只會顯示摘要值。
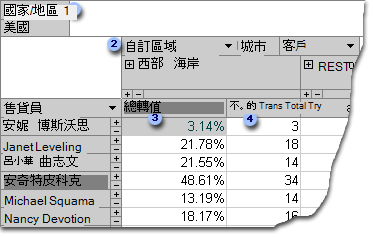
已 篩選 國家/地區欄位,只顯示美國的資料。
自訂 區域欄位 是自訂群組欄位。 自訂群組欄位讓您以想要的方式將專案分組,以便進行更佳的資料分析。 在這裡, 城市 專案分成兩個類別:西部 海岸 和 其餘國家/地區。
總轉值 會以百分比值顯示兩個區域中銷售人員所處理交易的總價值。
不。of Trans 顯示兩個區域中銷售人員處理的交易數量。
在上一個圖例中,您可以輕鬆比較不同銷售人員和地區的資料。 由於表格是互動式資料表,因此您可以快速變更篩選、合計和顯示的詳細資料層級,以便以不同方式分析資料。
檢視詳細資料
您可以按一下銷售人員右邊 (+) 區域下方的加號,查看個別的詳細記錄。 下圖顯示 Anne Dodsworth 的詳細資料。
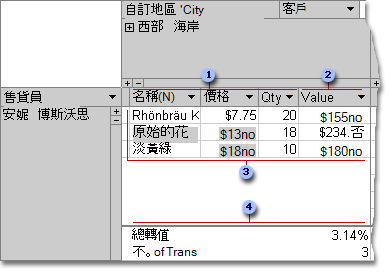
這些詳細欄位存在於基礎記錄來源中。
計算詳細資料欄位會根據其他詳細資料欄位使用運算式。
這些個別交易是由美國西部海岸地區的 Anne Dodsworth 所處理。
摘要欄位和資料會顯示在視圖底部。
您可以按一下銷售人員或 (-) 右邊的減號,隱藏對應的詳細資料。
附註: 隱藏詳細資料可改善樞紐分析表的顯示效果。
檢視個別項目
當欄區域有一多個欄位時,您可以按一下專案左側的加號 (+) 或減號 (-) 以顯示或隱藏較低層級的專案。 例如,若要顯示海岸上每個城市的摘要或詳細資料,請按一下美國 (+) 左側的 加號。
下圖顯示海岸群組中每個城市的摘要值。
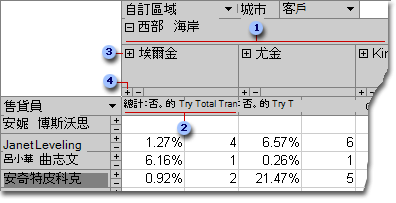
在自訂群組 西部 海岸下分組的 City 欄位 專案。
Elgin 的摘要資料。
按一下這裡會顯示以 Elgin 為基礎的客戶,以及每個客戶的摘要資料。
按一下這裡會顯示 Elgin 的詳細資料。
建立樞紐分析表
您也可以為 Access 查詢、資料表和表單建立樞紐分析表和樞紐分析圖。 基於本文的目的,我們說明如何為 Access 查詢建立樞紐分析表檢視和樞紐分析圖視圖。
步驟 1:建立查詢
如果您還沒有要用於樞紐分析表的查詢,請建立一個新的查詢:
-
若要使用精靈來説明您建立查詢,請在 [查詢群組中建立查詢精靈; 或查詢設計, 如果您想要自己建立查詢的話,請按一下 [查詢精靈。
新增欄位至查詢格線時,請務必包含:
-
包含要摘要資料的欄位 (例如貨幣金額或其他數值資料) 。
-
要比較資料的欄位,例如員工、地區或日期。
如果您打算計算樞紐分析表中的專案,也應該包含要計算專案的唯一識別碼欄位。 例如,若要計算發票數目,您的查詢應包含發票資料表的識別碼。
如需建立查詢的詳細資訊,請參閱查詢簡介一文。
步驟 2:在樞紐分析表中開啟查詢
-
如果查詢尚未開啟,請在功能窗格中按兩下查詢。
-
在 [首頁> Tab上,按一下 [視圖群組中, View,然後按一下樞紐分析表檢視。
Access 會顯示不含任何欄位或資料的空白樞紐分析表。
步驟 3:新增資料欄位至樞紐分析表檢視
在此步驟中,您新增了樞紐分析表檢視列名和欄名的欄位,以及詳細資料與篩選欄位。 若要這麼做,必須看見欄位清單。
-
如果看不到 [欄位清單》,請在 [設計 清單> 的 [顯示 / 隱藏群組中,按一下 [ 欄位清單。
新增欄欄位
欄欄位是組成樞紐分析表列的欄位。 在 本文開頭的圖例中, 銷售人員是列 欄位。
若要新增欄欄位:
-
將欄位從欄位清單拖曳到樞紐分析表中標示 為下 拉欄欄位的區域。
或者,您可以使用下列程式新增篩選欄位:
-
選取欄位清單中的欄位。
-
在欄位清單的底部 ,從下 拉式清單中選取欄區域,然後按一下 [ 新增到。
新增欄欄位
如名稱所示,欄欄位是組成樞紐分析表欄的欄位。 在本文開頭的圖例中,City 和CustomerID是欄欄位。
若要新增欄欄位:
-
將欄位從欄位清單拖曳到樞紐分析表中標示為 下拉 欄欄位的區域。
或者,您可以使用下列程式新增篩選欄位:
-
選取欄位清單中的欄位。
-
在欄位清單的底部,從下拉式清單中選取 [欄區域,然後按一下 [新增到。
新增詳細欄位
詳細欄位是組成樞紐分析表詳細儲存格的欄位。 在本文開頭的圖例中,產品名稱、單價和數量欄位都是詳細欄位。
若要新增詳細資料欄位:
-
將欄位從欄位清單拖曳到樞紐分析表中標示為 Drop Totals 或詳細 資料欄位的區域。
或者,您可以使用下列程式新增篩選欄位:
-
選取欄位清單中的欄位。
-
在欄位清單的底部,從下拉式清單中選取 [詳細資料區域,然後按一下 [新增到。
新增篩選欄位
篩選欄位為選擇性。 新增篩選欄位可讓您根據值篩選整個樞紐分析表。 例如,在本文開頭 的第一個圖例中,國家/地區欄位已新增為篩選欄位。 因此,您可以針對特定國家/地區篩選整個樞紐分析表。
若要新增篩選欄位:
-
將欄位從欄位清單拖曳到樞紐分析表中標示為 放置篩選 欄位的區域。
或者,您可以使用下列程式新增篩選欄位:
-
選取欄位清單中的欄位。
-
在欄位清單的底部 ,從下 拉式清單中選取篩選區域,然後按一下 [ 新增到。
移動欄位
-
將功能變數名稱拖曳到您想要的位置。 請務必將功能變數名稱本身拖曳 (例如,銷售人員) ,而不是其中一個域值。
刪除欄位
-
選取要刪除的功能變數名稱,然後在 [設計工具清單上, Active Field群組中, Click Remove Field.
附註: 此動作會從視圖移除欄位,但此欄位仍可在基礎資料來源中使用。
步驟 4:新增計算詳細資料欄位和合計欄位至視圖
新增計算詳細資料欄位
-
在 [設計> Tab上,按一下 [工具> 群組中的公式,然後按一下[建立計算詳細資料欄位。
Access 會顯示 [ 內容> 對話方塊。 -
在名稱 方塊 中,輸入計算欄位的名稱。
-
在名稱方塊下方的較大方塊中,輸入您想要執行的計算,例如
:UnitPrice * Quantity提示: 當您輸入計算時,您可以使用下拉式清單和 [屬性」 對話方塊底部的[插入參照至> 按鈕,將欄位新增到計算中。
-
按一下 [變更]。 Access 會將計算欄位新增到欄位清單。
-
針對您想要建立的其他計算欄位重複步驟 2 到 4。
-
關閉 [屬性> 對話方塊。
-
根據新增詳細欄位一節中的指示,將計算欄位新增到 樞紐分析表。
新增合計欄位
-
確認顯示詳細儲存格:選取欄標題標籤,然後在 [設計索引卷標上顯示/隱藏群組中,按一下[顯示詳細資料。
-
選取其中一個要加總的詳細值。
-
在 [設計>鍵的 [工具」 群組中,按一下[自動計算,然後按一下要新增的總計類型。
-
針對任何其他要新增的總計類型重複步驟 3。
步驟 5:變更欄位標題和資料格式
-
在樞紐分析表中,選取要變更之欄位的標籤。
-
在 [ 設計> 鍵 的 [工具> 群組中 ,按一下 [內容。
-
在 [內容>對話方塊中,按一下 [標題>
-
在標題 方塊 中,輸入您想要的標題,然後按 ENTER。
-
為標題設定任何其他格式設定選項。
-
在 [內容內容>對話方塊中,按一下 [格式> 的 Tab。
-
使用格式選項卡上的命令來排序資料,並格式化文字和儲存格。
-
如果樞紐分析表包含合計列,請按一下[設計檢視> 的 [隱藏詳細資料資料> 鍵,隱藏詳細資料欄位並只顯示合計欄位。
-
重複步驟 3 到 7,設定合計欄位的標題和格式。
提示: 若要以總計的百分比顯示總計,請選取其中一個總計,然後在 [設計索引鍵中,按一下 [工具> 群組中的[顯示為」,然後選取要與 (列合計、欄總計等比較的總計。)
步驟 6:篩選、排序及分組資料
-
若要篩選資料,請按一下任何功能變數名稱旁的向下箭號,然後選取或核取方塊以取得您想要的篩選。
-
若要將資料分組:
-
在樞紐分析表中,按一下要分組的值。 例如,若要將多個城市分組在一起,請按一下第一個城市,然後按住 CTRL 鍵,同時按一下要分組的其他城市。
-
以滑鼠右鍵按一下其中一個選取的值,然後按一下 [ 群組專案。
Access 會建立自訂群組層級。 您可以使用步驟 5:變更欄位標題和資料格式一節中的程式,來變更群組的標題和格式。
-
新增群組層次之後,您可以選取群組,然後使用設計 Tab 上的展開欄位和展開欄位命令來分別查看或隱藏群組中的個別欄位。
設計樞紐圖視圖
樞紐分析表檢視與樞紐圖視圖之間的差異
樞紐分析圖的版面配置與樞紐分析表的版面配置類似,但根據預設,樞紐分析表的視圖會顯示資料詳細資料,而樞紐分析圖的視圖則會顯示資料總計或摘要 (通常是以總和或計數) 。
此外,樞紐分析圖會顯示數列和類別區域,而不是列和欄區域。 數列是一組相關的資料點,通常以特定色彩在圖例中表示。 類別是由每個數列的一個資料點所組成,通常以 X 軸 (標籤) 表示。
您在其他視圖中對資料表、查詢或表單的版面配置變更,與樞紐分析表或樞紐圖視圖中的物件版面配置無關。 不過,在樞紐分析表中進行版面配置變更 ,例如將欄位從欄區域移動至欄區域,會反映在樞紐圖視圖中,反之亦然。
樞紐圖的視圖範例
第一個樞紐分析圖的範例說明銷售金額最高的五位銷售人員 (如 1996 至 1998 年美國) 的總單價所示。 每個資料標記會延伸至代表賣出 (y 軸) 數值的值。
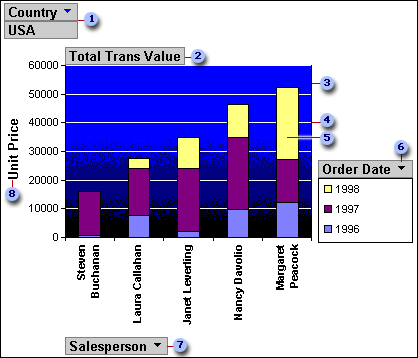
篩選區域中的 Country 欄位會篩選為只顯示美國單價。
資料區域會顯示賣出單價的總計。
繪圖區提供資料標記的背景。
格線可更輕鬆地查看資料標記落在數值座標軸上的位置。
此資料標記代表一個類別點 (在此案例中,銷售人員) 由三個數列點 (在此例中為 1996、1997 和 1998 年) 。
數欄區域包含數欄欄位的 Order Date。 圖例已新增到此圖表右側,並直接顯示在數欄欄位下方。
類別區域包含類別標籤;在此案例中,類別標籤是銷售人員的名稱。
座標軸值標籤會提供每個資料標記的參照框。
同一個圖表可以「樞紐分析」或操作,以說明不同組分析,例如下一個範例,其中會比較所下訂單的前五個國家/地區。 (請注意,在此範例中,銷售人員欄位現在位於篩選區域中,而國家/地區欄位則位於篩選) 。
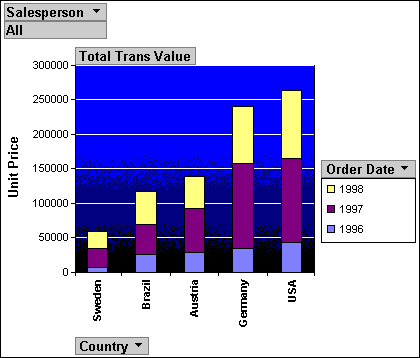
建立樞紐圖
下列指示是以您完成上述步驟來建立樞紐分析表的假設為基礎。
步驟 1:切換到樞紐分析圖
在 [設計檢視>的 [設計檢視群組中, click View, andthen click PivotChart View.
步驟 2:新增和移除樞紐分析圖視圖中的欄位
在此步驟中,您可以新增或移除圖表中的欄位。 當您從圖表移除欄位時,資料仍可透過欄位清單使用,但是不會顯示在圖表中。
新增欄位
-
若要新增欄位,請將欄位從欄位清單拖曳到圖表上的其中一個「下拉區域」。 或者,您也可以選取欄位清單中的欄位,然後在欄位清單底部選取要新增欄位的區域,然後按一下 [新增 到。
-
如果您沒看到下拉區域,請在 [設計 > 鍵的 [顯示 / 隱藏群組中,按一下下 拉區域。
-
如果您沒看到 [欄位清單》,請在 [設計 清單> 的 [顯示 / 隱藏群組中, 按一下 欄位清單。
-
刪除欄位
-
若要刪除欄位,請在圖表上選取其標籤,然後按 DELETE。 或者,您也可以將欄位拖離圖表。
步驟 3:將資料分組、篩選及排序
若要讓圖表更可讀,通常建議將資料分組、篩選及排序。 例如,在本節 開頭的圖例中,訂單日期會以年份分組,這樣一眼就能輕鬆查看每年摘要,而不必查看每個個別的訂單日期。 此外,資料也會經過篩選,以查看銷售金額最高的五個銷售人員。 最後,每個資料標記會以遞增順序來排序其總計值,因此很容易看到五個銷售人員中銷售額最高的,以及最低的。
將資料組成群組
-
在圖表中選取功能變數名稱。
-
如果尚未 顯示 [屬性> 對話方塊,請以滑鼠右鍵按一下功能變數名稱,然後按一下 [ 內容。
-
在 [內容>對話方塊中,按一下 [篩選與群組)
-
在群組下,在按清單分組專案,選取您想要的群組選項。 例如,在日期欄位上,您可以按一下 [ 年。 在文字欄位上,您可以按首碼字元分組,例如名稱的前 3 個字元。
篩選資料
-
選取圖表中的資料標記。
-
如果尚未 顯示 [屬性> 對話方塊,請以滑鼠右鍵按一下資料標記,然後按一下 [ 內容。
-
在 [內容」 對話方塊的[篩選與群組> 按鈕上,選取篩選類型及要顯示的專案數。 例如,若要查看前 5 個專案,請在顯示清單中選取頂端,然後在專案方塊中輸入5。
排序資料
-
以滑鼠右鍵按一下圖表中的資料標記,指向 [排序,然後按一下您想要的排序選項。
步驟 4:變更圖表類型
-
以滑鼠右鍵按一下圖表中的空白區域,然後按一下 [ 變更圖表類型。
-
在 [ 內容」 對話方塊中,選取左側清單中的一般圖表類型。
-
在右邊的清單中,選取您想要的特定圖表類型。
步驟 5:新增圖例
-
按一下圖表的空白區域。
-
在 [ 設計> 鍵 的 [顯示 /隱藏群組中, 按一下 圖例。
步驟 6:編輯和格式化文字
座標軸標題
-
選取要格式化的座標軸標題。
-
如果尚未 顯示 [內容> 對話方塊,請以滑鼠右鍵按一下標題,然後按一下 [ 內容。
-
在 [內容內容> 對話方塊中,按一下[格式>的 Tab,然後輸入您想要顯示的文字,在 [標題方塊中。
-
在同 一個選項卡 上的文字格式下,選取您想要的格式選項。
資料標籤
-
按一下資料標籤 (例如,沿著類別 X 軸 (其中一) 標籤。
-
再次按一下標籤以選取座標軸上的所有標籤。
-
如果尚未 顯示 [內容> 對話方塊,請以滑鼠右鍵按一下其中一個標籤,然後按一下 [ 內容。
-
在 [ 內容內容 > 對話方塊中,按一下 [格式 > 鍵,然後選取您想要的格式選項。
步驟 7:格式化繪圖區
-
在繪圖區域中按一下以選取它。 繪圖區是包含資料標記的方塊。
-
如果尚未 顯示 [內容> 對話方塊,請以滑鼠右鍵按一下繪圖區,然後按一下 [ 內容。
-
在 [內容內容>對話方塊中,按一下 [框線/填滿鍵)。
-
選取繪圖區想要的格式選項。
-
選取圖表中的格線。
-
在 [ 內容> 對話方塊中,按一下 [ 線條/資料標記的定位 點。
-
選取格線所要的格式選項。










