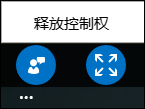從 Lync 連線到 Lync 會議時,您無法上傳內容或開始共用您的螢幕。 但是您可以檢視共用工作階段及 PowerPoint 簡報,而且,若您是簡報者,甚至還能取得內容的控制權。
變更檢視
檢視共用的內容時,您可以控制其在您會議視窗中的顯示方式。 點選或按一下階段,即可在階段區域的右下角到 [實際大小] 和 [調整成檢視大小] 選項。
[實際大小] 會以共用者電腦上的的實際大小顯示內容。
[調整成檢視大小] 會重新調整其大小以符合您的螢幕大小。
比方說,如果共用內容者的螢幕大於您的螢幕,那麼採用 [實際大小] 時,您只能看到您的螢幕能夠容納的內容,如果要看到其他部分的共用內容,就必須捲動畫面才行。
如果採用 [調整成檢視大小],共用內容就會配合您較小的螢幕而縮小。 您可以在兩個顯示選項之間切換,選擇最適合您的選項。
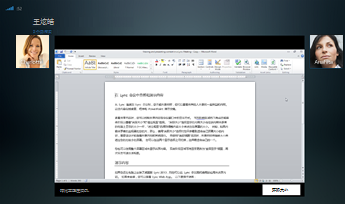
您也可以用整個螢幕區域顯示共用內容。點選兩下或按兩下階段區域,即可將顯示畫面改為全螢幕檢視,然後再回來。
檢視及呈現 PowerPoint
如果其他人已上傳並開始共用 PowerPoint 簡報,您可以私下往前或往後檢視投影片,或取得簡報的控制權。 請注意,您必須獲指定為簡報者,才能執行此動作。
私下檢視投影片
點選或按一下投影片,然後使用會議底部的箭號在投影片間移動。
這不會中斷會議,而且您可以隨時回到簡報者目前顯示的投影片。 只要選取 [回到簡報者的檢視] 即可。

以簡報者身分接手
如果目前簡報者給予您權限,您可以在會議中往前切換投影片。
-
點選或按一下投影片,然後選取螢幕左下角的圖示。

-
選擇 [以簡報者身分接手]。
系統會傳送通知給簡報者,以給予您存取權。

-
您獲得權限時,也會收到通知。只要選取簡報底部的箭號,即可開始切換到後面的投影片。

控制桌面或程式共用
雖然您無法從 Lync 會議開始共用桌面或程式,但可以要求控制另一位簡報者啟動的共用工作階段。
當其他人正在共用程式或桌面時:
-
點選或按一下共用區域,然後選取螢幕左下角的圖示。

-
選取 [要求控制] 按鈕。
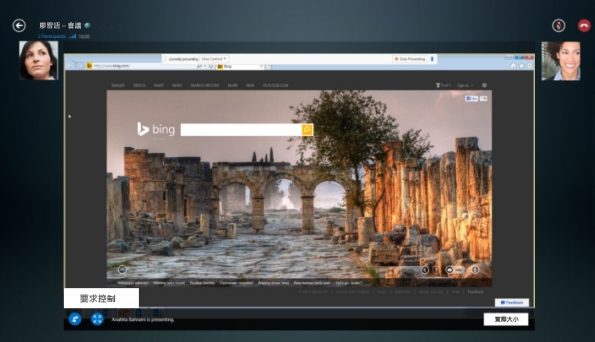
-
簡報者會收到通知,可以讓您控制或拒絕您存取。
-
當簡報者接受要求,您會收到通知,並且可以控制他們的電腦上共用工作階段。
-
當您完成簡報時,請選取在畫面底部的點,以釋放控制權。