在線上會議中,您可以使用 Microsoft Lync Web App 通訊軟體傳送所有其他會議參與者接收的立即訊息。
您想要做什麼?
撰寫和傳送立即訊息
Microsoft Lync Web App 通訊軟體的會議中立即訊息 (IM),能夠讓您在進行 Microsoft Lync 2010 會議時與其他參與者傳送和接收立即訊息。IM 對於會議中主要使用的音訊和視訊而言具有支援的作用,可在參與者的音訊出現問題時協助進行疑難排解。由於這些原因,所有會議參與者都能看到您在 Lync Web App 中傳送和接收的所有立即訊息。
-
在會議視窗中,按一下訊息輸入區域的底部,然後開始輸入。
附註: 如果沒有看到輸入區域,按一下會議視窗頂端的 [IM] 按鈕。
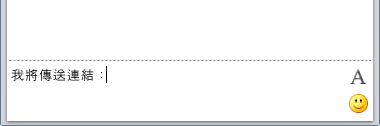
-
訊息完成時,按 Enter 鍵傳送給所有會議參與者。
附註: 您無法使用 IM 傳送影像 (可以傳送表情符號) 或檔案。會議附件功能就是用來傳送影像和檔案的。如需指示說明,請參閱<散佈和儲存檔案以便日後檢視>。
設定訊息格式
任何新增的格式會套用到目前訊息中的所有文字。Lync Web App 不支援設定個別字或詞的格式,也不支援將選取的格式用於將來的訊息。
您可以變更文字字型和顏色,以及加入粗體和斜體格式。
-
輸入訊息時,隨時可以按一下文字格式設定按鈕
![[文字格式設定] 按鈕](https://support.content.office.net/zh-tw/media/909d1a40-e6ff-47c2-a8dc-5fea3fc51e20.png)
-
選取想要的格式選項,然後再按一次訊息,繼續輸入或傳送訊息。
在訊息中加入表情符號
您可以在訊息中加入這些小型影像,藉此表達您的感受或多加入一點資訊。
-
在輸入的訊息中,按一下想要加入表情符號的位置,然後按一下 [選取一個表情符號] 按鈕
![[選取一個表情符號] 按鈕](https://support.content.office.net/zh-tw/media/f6e5728a-ea78-4320-bdf2-42c4195400ab.png)
-
按一下表情符號加入至訊息。
傳送之前,訊息中的表情符號是以相對應的拼字方式出現 (例如 :( 而不是![[悲傷] 表情符號](https://support.content.office.net/zh-tw/media/09f5dade-a009-48bb-ac8b-b2b45cf8eb25.png)
提示: 如果您知道想要加入表情符號之相對應的拼字方式,可以直接在訊息中輸入,而不用按一下 [選取一個表情符號] 按鈕。
檢視傳入的立即訊息
傳出和傳入的訊息都會顯示在訊息視窗頂端的 IM 記錄區域中。傳入訊息的字元大小是由接收訊息時 Lync Web App 程式中所設定的 IM 字型大小決定。預設大小為 10。
Lync Web App 中傳入訊息的格式則是由傳送者對於上次訊息所設定的字元格式決定。










